
圖01.
今年可說是 VR 全景產品開始普及一年,市面上開始有些裝置,可以正常的 “觀賞” VR 影片、照片等,之前已為大家介紹 “[邀稿] V.360 4K 全景防水攝影機,更豐富你的人生旅行記錄 ”,簡單開箱介紹 V.360 的硬體介紹。
本篇則是進一步的為大家介紹 V.360,共有三個章節
1. V.360的操作方式
2. V.360影片編輯
3. V.360影片分享
4. 手機 APP 連接 V.360
本篇則是繼續為大家分享更多實拍作品,以及分享 V.360 如何正確操作
【V.360 操作方式】

圖02
將 V.360 主機、遙控器裝好電池、充滿電,長按住遙控器上頭 Power 約 3 秒,V.360 主機就會開機,留意狀態燈先閃爍綠燈,轉為恆亮綠燈,代表隨時都可以錄影、拍照。

圖03
要拍照,就按下拍照按鍵,V.360 就隨即拍照,若是錄影按下錄影鍵,無論是 V.360 或是遙控器上的狀態燈都會是恆亮紅燈,若要停止錄影,再按一下錄影鍵即完成。

圖04
我在使用 V.360 時,會搭配手機自拍使用,用自拍棒鎖住 V.360,就可以伸長至較高的位置錄影,比較不會被人遮住。

圖05
另一方面 V.360 本身防水,雨天使用也完全不用擔心這問題。
影片01. 德國 – 福森 – 新天鵝堡
1. 點一下開始播放,請等 3 秒
2. 手機看影片,透過手指滑動改變影片視角
3. 手機看影片,原地旋轉也能改變影片視角
3. 用手指可以放大、縮小畫面
4. 電腦看可以用滑鼠改變視角、放大縮小
錄製完成的影片,最後的結果就如同上面你所看到的樣子,你可以用手指滑動影片,就能改變影片角度 (或是原地旋轉),也可以放大、縮小影片,若你能搭配 VR 眼鏡,就能更身歷其境在影片之中。
【V.360 影片編輯】

圖06
錄製完一段影片後,直接用影片播放軟體播放,你會發現…,怎麼會是上面是一個水平影片,下面又是另一個水平影片呢? 別擔心這是正常的,因為我們還沒有把他 “轉檔”。
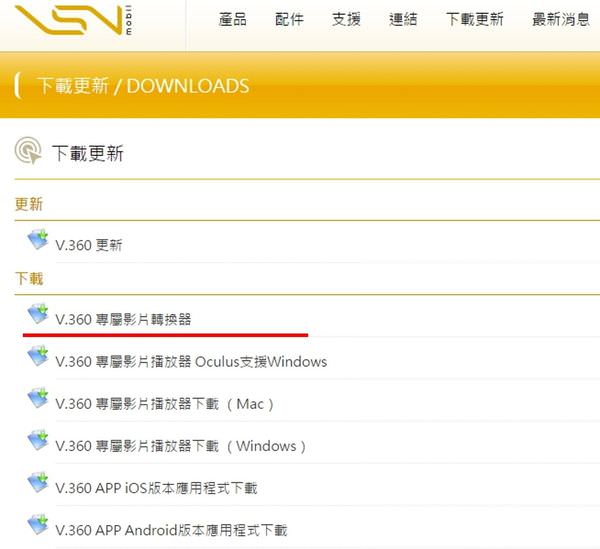

[線上課程終生看] 10 堂課 940 分鐘攝影入門全解析 + 480 分鐘 LR 編修入門,限時特價 $6990 點我報名
圖07
我們到 V.360 官方網站 “下載更新” 頁面,找到 V.360 專屬影片轉換器,下載完成後,將程式打開。
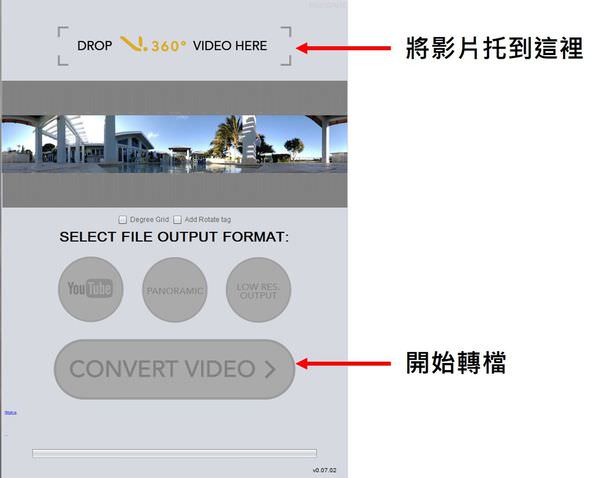
圖08
程式開啟後,將影片托到上面那框框裡,最下面 CONVERT VIDEO 則進行轉檔,有些設定在這裡為你說明
Degree Grid:在影片加上方向刻度
Add Rotate tag:上下顛倒,如果你 V.360 是倒著錄影,請勾選
Youtube:將影片轉成 Youtube 支援的 “全景影片”
PANORAMIC:將影片上下接成全幅影片
LOW RES OUTPUT:將影片轉成較低解晰度影片
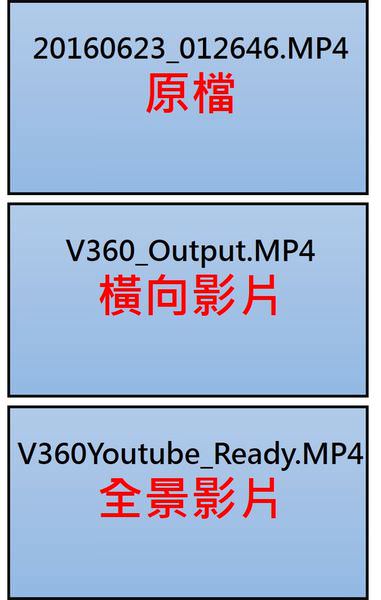
圖09
待影片轉檔完成,除了原本的原檔外,還會增加兩個檔案,一個是 “橫向影片” ,另一個是 “全景影片”,這兩個影片我們用底下影片來說明。
【V.360 影片分享】
影片02
轉換横向影片就像上影片 02,將上、下兩段影片串接成一橫向的影片,此影片無法 360 度旋轉。
影片03
若是轉成 Youtube 就會是 “全景影片”,就可以用手指滑動畫面、旋轉視角。
PS:如果你在閱讀的同時,影片 03 仍是橫向影片,無法旋轉,代表你是用手機來看影片,無法正常播放,若是電腦版閱讀本文,就沒有這問題。
影片04.
不只是 Youtube 可以支援全景影片,臉書也可以支援,將 “全景影片” 上傳至臉書,也是會有相同的效果,此時你就可以思考,用什麼方式來分享影片。
PS:如果你上面影片 04 無法正常播放,相信應該是手機、平板閱讀本篇文章,目前全景影片對手機閱讀還無法正常支援播放,在家電腦閱讀就沒這問題嘍。
底下,我再分享更多 V.360 所拍出的全景影片,讓你了解 V.360 拍出來的畫質,是目前市面上畫質最佳的一款,達 4K 解晰度,全景影片效果也最好。
影片05. 德國新天鵝堡 https://www.youtube.com/watch?v=j43Mz3f49mE
影片06. 奧地利 – 哈爾施塔特 https://www.youtube.com/watch?v=eZ5Dvyu426g
影片07. 英國 – 劍橋https://www.youtube.com/watch?v=YCr80Cqb4eY&index=6
【手機 APP 連接】
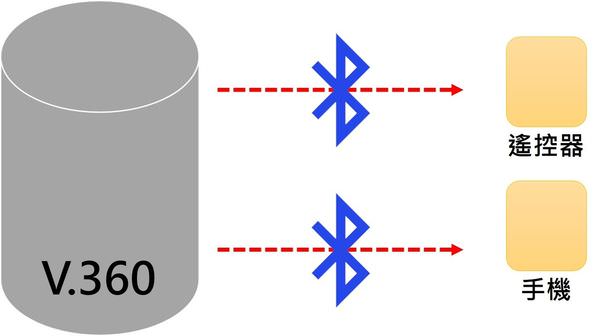
圖10
V.360 除了使用原本的遙控器操作外,也可以透過手機配對、連接,進而操作 V.360,好處是若出門忘了攜帶遙控器,還可以透過手機來操作。
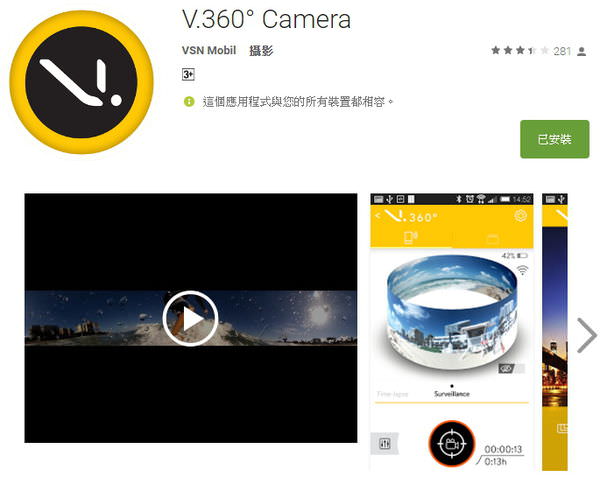
圖11.
自 Google Play 或是 APP Store 搜尋 “V.360” 就會有專屬的 APP ,下載好安裝,並且手機記得打開藍牙。
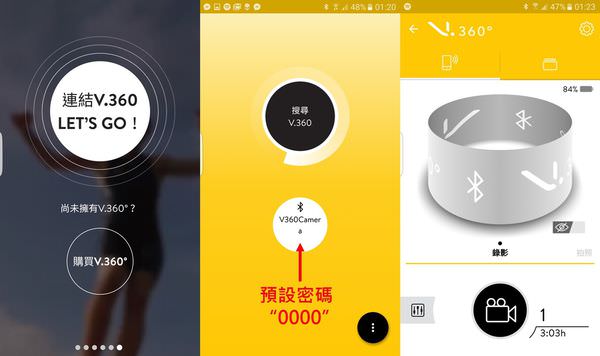

2019 年數位攝影入門,全文自由開放閱讀,建立起你的攝影基礎與架構 -> 點我看文章
圖12.
打開 APP ,當出現如上圖 12 ,點擊白底的圖案,就會自動找到 V.360,這時會要求輸入密碼,預設是 0000,輸入完成即成功連接,就會出現上圖 12 最右側圖示。
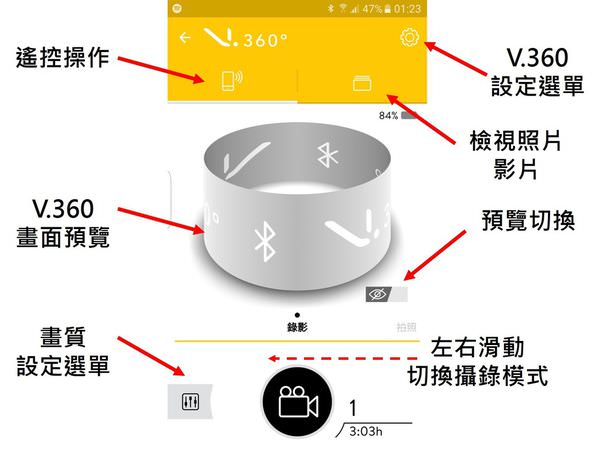
圖13.
主畫面的選單如上,當顯示這畫面,代表手機已經透過藍牙連接 V.360,就可以直接拍照了,但怎麼會沒有畫面呢? 因為我們還沒有打開 “預覽切換”。
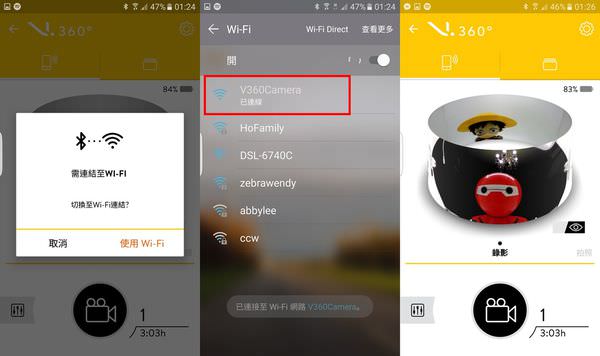
圖14.
當你點擊 “預覽切換” 就會跳出上圖 14 的畫面,會要求你打開 WIFI ,並且透過 WIFI 連接 V.360,此時你跳出 APP ,到 WIFI 設定,找到 V360Camera 的訊號,點擊連接後回到 APP,你就會發現中間出現了預覽畫面。
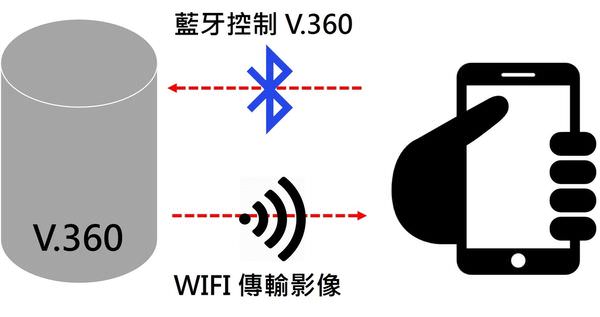
圖15.
簡單的原理如上圖 15 所示,一開始手機透過藍牙,是用來操作 V.360,這點沒問題,但由於影像資料量太大,為了提供更穩定的錄影畫面,於是我們要再連接 WIFI ,V.360 透過 WIFI 將畫面傳至手機裡,這就是為何我們要連接兩個訊號的原因。
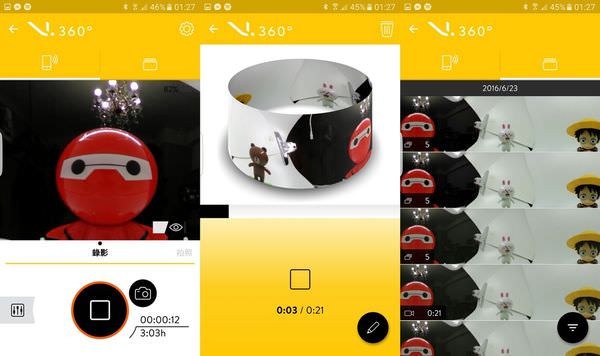
圖16.
開啟了畫面預覽,就可以更準確的調整錄影角度、畫面,也能觀看影片、照片,或是切換更多功能,如「縮時攝影」「視訊串流」「連拍」等功能,這三個功能是遙控器上無法做的功能。
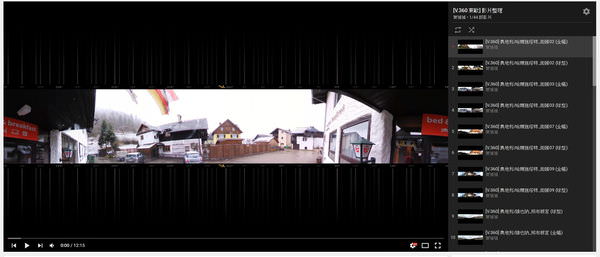
圖17.
最後,我準備了許多錄製完成的範例讓你參考,裡面的內容是我 2016/03 月東歐旅行,帶著這台 V.360 錄製的一系列影片,讓你體驗這台迷人的樂趣。
如果你是手機用戶,可以打開 YOUTUBE 程式,搜尋打 “V.360 賀禎禎”,也能找到這些影片,用手機看會特別有趣哦。




![[3C 開箱] Insta360 X4 運動攝影機,評測、教學詳細介紹 [3C 開箱] Insta360 X4 運動攝影機,評測、教學詳細介紹](https://i1.wp.com/hojenjen.com/wp-content/uploads/2024/07/20240708185124_0_7020c9.jpg?quality=90&zoom=2&ssl=1&resize=350%2C233)

![[3C 開箱] Insta360 GO 3S 評測心得,最輕、巧、小 4K 運動/VLOG 攝影機 [3C 開箱] Insta360 GO 3S 評測心得,最輕、巧、小 4K 運動/VLOG 攝影機](https://i2.wp.com/hojenjen.com/wp-content/uploads/2024/09/20240910104930_0_604626.jpg?quality=90&zoom=2&ssl=1&resize=350%2C233)


![[3C 開箱] HUAWEI 華為 WATCH Buds 試用心得 [3C 開箱] HUAWEI 華為 WATCH Buds 試用心得](https://i0.wp.com/hojenjen.com/wp-content/uploads/2023/07/20230702205209_47.jpg?quality=90&zoom=2&ssl=1&resize=350%2C233)

![[3C 開箱] Sharp AQUOS R9 拍照評測,LEICA 認證雙鏡頭 5000 萬像素,AI 消除陰影更聰明 [3C 開箱] Sharp AQUOS R9 拍照評測,LEICA 認證雙鏡頭 5000 萬像素,AI 消除陰影更聰明](https://i1.wp.com/hojenjen.com/wp-content/uploads/2024/08/20240819181405_0_c8d37b.jpg?quality=90&zoom=2&ssl=1&resize=350%2C233)
![[3C 開箱] Exascend Catalyst V60 UHS-II 高速記憶卡,正成代理終生保固 [3C 開箱] Exascend Catalyst V60 UHS-II 高速記憶卡,正成代理終生保固](https://i2.wp.com/hojenjen.com/wp-content/uploads/2024/09/20240910105933_0_e09c09.jpg?quality=90&zoom=2&ssl=1&resize=350%2C233)
![[3C 開箱] Exascend Catalyst V60 UHS-II 高速記憶卡,正成代理終生保固](https://i1.wp.com/hojenjen.com/wp-content/uploads/2024/09/20240910105933_0_e09c09.jpg?resize=1232%2C650)
![[3C 開箱] Insta360 GO 3S 評測心得,最輕、巧、小 4K 運動/VLOG 攝影機](https://i0.wp.com/hojenjen.com/wp-content/uploads/2024/09/20240910104930_0_604626.jpg?resize=1232%2C650)
![[3C 開箱] Sharp AQUOS R9 拍照評測,LEICA 認證雙鏡頭 5000 萬像素,AI 消除陰影更聰明](https://i2.wp.com/hojenjen.com/wp-content/uploads/2024/08/20240819181405_0_c8d37b.jpg?resize=2048%2C1080)
![[3C 開箱] 華為 FreeBuds 6i 以靜制噪,潮酷全能,CP 值表現亮眼藍牙耳機](https://i0.wp.com/hojenjen.com/wp-content/uploads/2024/07/20240717121558_0_a73702.jpg?resize=1000%2C667)
![[3C 開箱] Insta360 X4 運動攝影機,評測、教學詳細介紹](https://i1.wp.com/hojenjen.com/wp-content/uploads/2024/07/20240708185124_0_7020c9.jpg?resize=1232%2C650)


