一、前言
話說賀禎除了對相機有高度興趣外,對於新玩意、新產品依舊有長期的留意, WACOM 在去年出了款超讚、超有趣味的的新產品 Inkling (這玩意目前還沒有中文名字哪) ,這玩意是有什麼用呢? 我們先來看一段影片,你會對這劃世代的新產品同樣也投以驚豔的眼光。
我們都會想著一件事:如果能把筆記給數位化存成電子檔,在電腦上永遠備分那該多好呢? 有許筆記都可以保留一輩子,也不怕當筆記本不見了就再也找不回了,而 Inkling 幫我們做到了,只要帶著 Inkling 出門,任何時侯、任個地點,拿出任何一本筆記本,你都可以隨時隨地寫下任何點子,畫下任何一副美景,從此不必擔心筆記本該何去何從。
用 Inkling 做畫寫文時,同時就是數位化你手邊的草稿。
他,就是這麼神奇。
二、開箱

圖02.
上周四就看到朋友在臉書分享 WACOM Inkling 在 YAHOO 購物上優惠的價格,竟然只要當初上市半價就能買到 ($3990),一時間熊熊被衝昏了頭,雖然我對 Inkling 有著高度的興趣,但這價格根本就是挖洞讓我跳啊 <冏>,心裡還想著要這麼衝動嗎? 此時手指已經不爭氣的點擊了滑鼠放入購物車…,第二天下午就出現在我辦公桌上了。
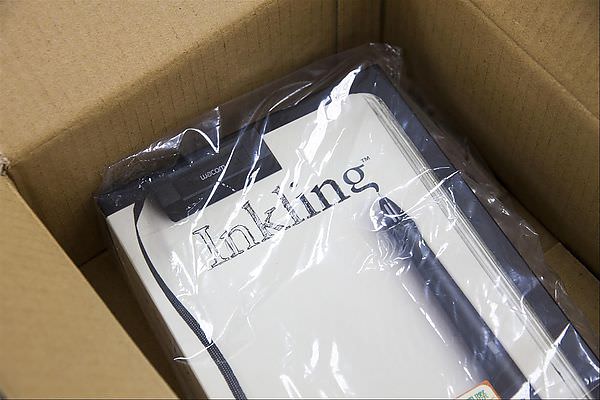
圖03.
裡頭打開來,Inking 包整由膠塑套包覆住,這角度看過去還真有質感。
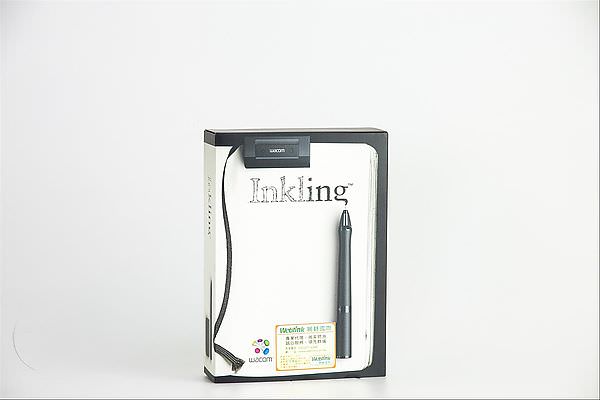
圖04.
打開來外包裝長相為這樣,已經清楚告訴你 Inkling 該如何使用。

圖05.
將封膜切開,取出盒子,就看到數位感應筆以及鉛筆盒?

圖06
非常具有質感造型設計,但還是沒有 APPLE 產品包裝的精美。


[線上課程終生看] 10 堂課 940 分鐘攝影入門全解析 + 480 分鐘 LR 編修入門,限時特價 $6990 點我報名
圖07.
盒裝裡頭的配件就這三樣,包含了數位感應筆,說明書,以及大有來頭的鉛筆盒。
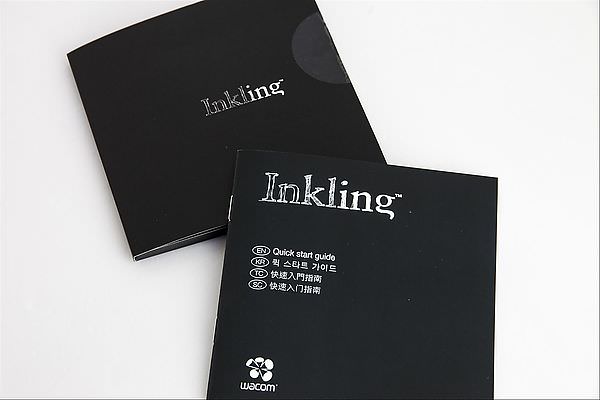
圖08.
這說明書實在根本不用折開 冏,我以為裡頭有驅動程式等光碟才打開,發現只要將 Inkling 連接電腦,裡頭就有說明書以及驅動程式…,可惡,早知道就不裁封了。

圖09.
我們先來介紹這大有來頭的鉛筆盒好了,看看裡頭有什麼值得介紹的配件

圖10.
裡頭有 USB 傳輸線、替換筆蕊,以及最重要的 Inking 接受器。

圖11.
數位接收器就這麼簡單,上頭有電源開關,以及增加圖層鍵兩個開關而已,當我們要增加一個圖層,也就是 Photoshop 中的透明 Layer ,輕壓一下即可,底下分別是電源指示燈,當我們正在書寫時若接受器接受正常,感應指示燈會不斷閃爍,當我們想新增圖層時輕壓按鍵,這時新增圖層指示燈會亮一下提示。


2019 年數位攝影入門,全文自由開放閱讀,建立起你的攝影基礎與架構 -> 點我看文章
圖12.
數位接受器背後標示了電源容量與規格,左側為 USB 接頭連接電腦,將所畫的草稿傳至電腦以及同時充電,充電時間為 3 小時,可連續使用 8 小時。

圖13
鉛筆盒裡還附上四隻筆蕊供日後更換,這筆蕊應該去文具行就可以買到了,我還沒有特別去問,而旁邊有一筆心拔除孔,將筆插上這小孔斜斜輕壓,就能輕易的把筆蕊抽出來更換。

圖14.
接下來介紹更利害的配件了,數位感應筆,壓感為 1024 階,與中階繪圖版一樣靈敏。 (話說我多年前買的繪圖板…到現在再也沒打開來過了…Orz)

圖15.
這上面的二個小孔是用來充電的,WACAOM 表示該筆充電時間僅需3小時,就可以連續使用15個小時。

圖16.
打開筆尾巴的蓋子,將盒子內所附的充電電池放入筆中即可。 對了,這筆好像沒有開關也? 其實當我們拿著筆在紙上輕點一下,這筆電源就自動開啟嘍。

圖17.
這數位筆推入鉛筆盒側邊卡緊就收好,同時也把數位接受器給放在鉛筆盒裡,這時這把 USB 線接上鉛筆盒,同時對數位接受器,以及數位筆同時充電,十分聰明簡單的設計,不用麻煩用不同充電器分別充電。 (但我希望日後鉛筆盒能將筆給收進盒子內會更好)。
三、使用介紹
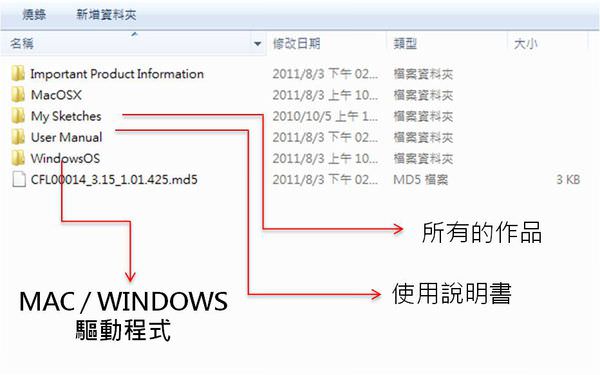
圖18
建議第一次使用前,先把 USB 連接至數位接受器安裝好相關軟體 (順便充電),在「我的電腦」就可以看到這些資料夾,裡頭有多國語言說明書,以及 MAC/WINDOWS 驅動程式,還有一資料夾「My Sketches」,日後所有的手稿都會存放在這裡,一目瞭然。
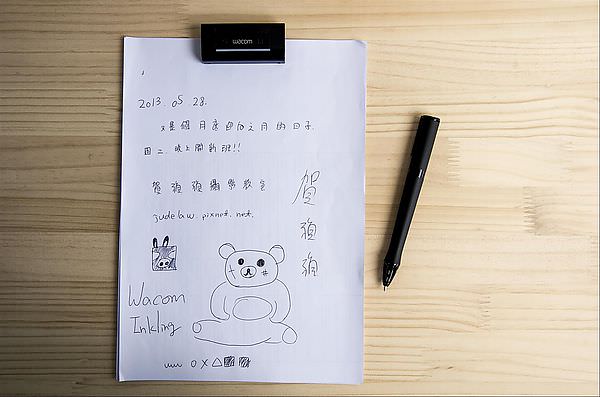
圖19.
當裝好驅動程式、充好電後,就可以直接將接受器夾在任何上面,按下電源後直接開始書寫,完全沒有任何顧忌。
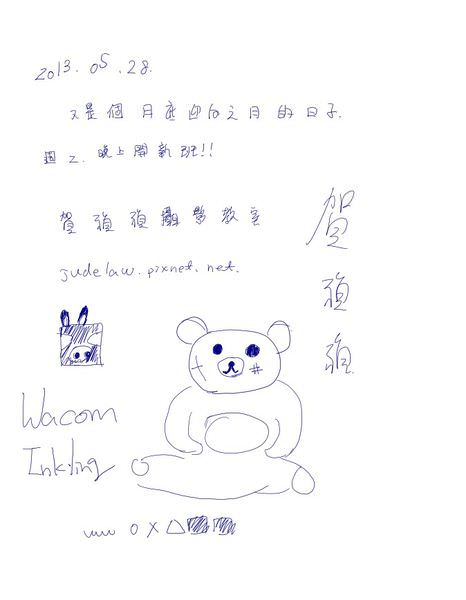
圖20.
相信看到這裡,多少會擔心 Inkling 真的能記錄的一清二楚嗎? 就目前使用三天的心得來說,還沒有發生記錄不完整的問題,同時記錄筆觸十分精細,用力點塗線、畫圓都沒有問題,這點跟大家保證。

圖21.
難道只能夾在 A4 紙上面嗎? 傻孩子當然不是, Inkling 最利害的就是可以將接受器夾在任何筆記本上,直接書寫,他同樣會如實的記錄你每一筆、一劃任何一個動作。
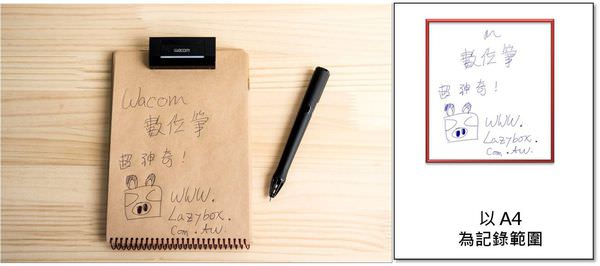
圖22.
儘管你的筆記本比 A4 還小,但 Inkling 依舊會以 A4 為記錄範圍,所以並不用太擔心,如上圖右半所示,紅色框住的範圍則是實際筆記與 A4 比對的範圍,並不會因為你用的筆記本較小,而記錄就有問題。 但仔細看上圖 Wacom 字樣我們會發現,似乎有發生斷掉,記錄不清的地方,那是 Inkling 使用仍有要留意的地方。

圖23.
接受器以下 2cm 左右的空間是接收不到訊號的,而圖24因為一開始沒留意到這距離,所以 Wacom 字樣就沒有記錄清楚,每次書寫前,都要留意一下落筆的距離,若你筆記本較小,就要稍微留意一下就好。
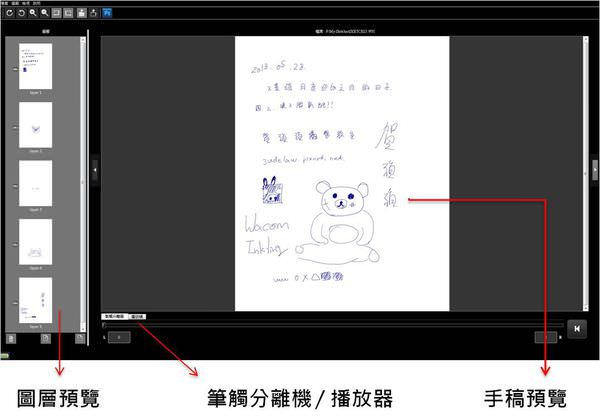
圖24.
驅動程式裝好,並且將接受器透過 USB 連接到電腦,在「My Sketches 資料夾」點擊任何一個檔案,都會叫出「Inkling Sketch Manager」程式,這程式功能十分好用,除了能把數位圖檔輸出成不同格式,如常用的 JPG/PNG/TIFF/,以及 WACOM 格式WPI,甚至是 PDF 都完全沒有問題啊,這不是超開心的不是嗎。
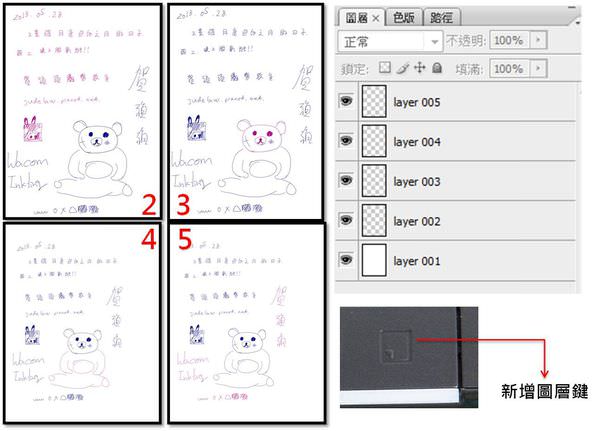
圖25.
筆觸分離器,可以允許我們將一張草稿「分層」後再另存新檔,以上圖 25為例,我分了四個圖層,我在書寫過程按一四下「新增圖層鍵」,之後的書寫圖案會以另一個圖層做編輯,如我只想把那隻畫起來十分失敗的拉拉熊另存新檔,我只要選擇拉拉熊圖層,就可以輸出 JPG 另外使用,若能搭配 Photoshop 使用,就可以分層處理。
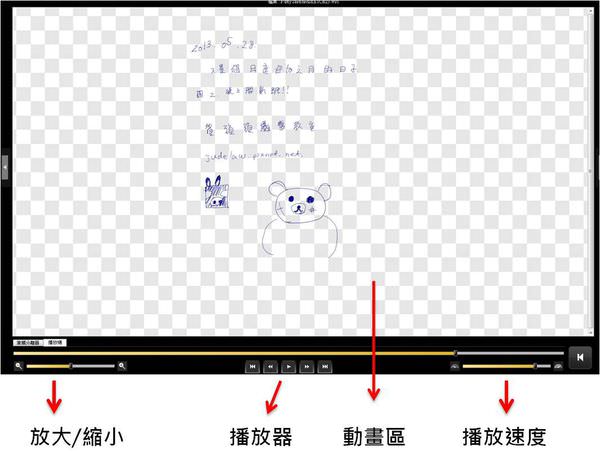
圖26.
切換到「播放機」功能是另一個更炫的設計。 Inkling 除了記錄你每一筆所畫,同時也會記錄軌跡! 按下 Play ,你在這張紙上每一筆、一畫,就像動畫一樣播放出來,就像看卡通一樣十分有趣,想學畫漫畫的朋友,這功能真的十分迷人。
四、結語
過去類似的產品不是沒有,我用過一種產品,該產品記錄方式不是用「筆+接收器」,而是「紙 + 筆」,雖然當時感覺十分新奇,但一想到紙用完了就得跟原廠買,如果原廠買不到這產品就沒用了,而 Inkling 卻一次解決這問題,在任何一張紙上都能書寫,只要有這「接受器+筆」就可以在任何地方書寫,甚至不是在紙上也可以。
但 Inkling 目前也不是沒有缺點,或著是說…,也不算缺點,目前只能一種顏色,也就是筆蕊裡的顏色,若想要換色目前是做不到的,將來我會希望若能在感應筆上做個開關,當我切換顏色時就更著切換顏色,這樣子做筆記會更加彈性。
但不論如何 WACOM 推出的 Inkling 已經是讓人驚豔的創新產品,讓我重新愛上了寫字,甚至是有打算開始練習寫字,今天分享到這裡,希望你對這有趣的玩意有更多的認識。




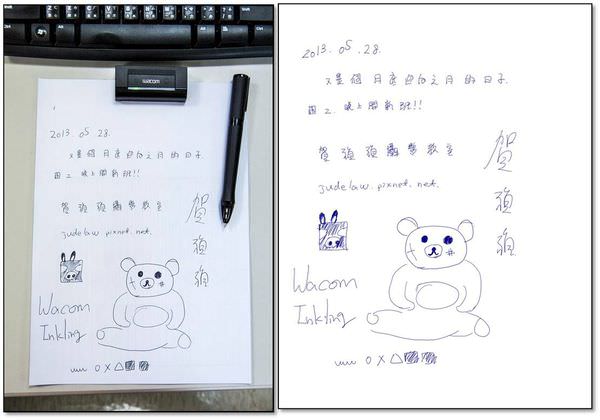

![[3C 開箱] 多螢幕跨平台玩家救星 – BenQ beCreatus DP1310 [3C 開箱] 多螢幕跨平台玩家救星 – BenQ beCreatus DP1310](https://i1.wp.com/hojenjen.com/wp-content/uploads/2023/06/20230613192433_8.jpg?quality=90&zoom=2&ssl=1&resize=350%2C233)



![[3C 開箱] 華為 FreeBuds 6i 以靜制噪,潮酷全能,CP 值表現亮眼藍牙耳機 [3C 開箱] 華為 FreeBuds 6i 以靜制噪,潮酷全能,CP 值表現亮眼藍牙耳機](https://i2.wp.com/hojenjen.com/wp-content/uploads/2024/07/20240717121558_0_a73702.jpg?quality=90&zoom=2&ssl=1&resize=350%2C233)
![[3C 開箱] Sharp AQUOS R9 拍照評測,LEICA 認證雙鏡頭 5000 萬像素,AI 消除陰影更聰明 [3C 開箱] Sharp AQUOS R9 拍照評測,LEICA 認證雙鏡頭 5000 萬像素,AI 消除陰影更聰明](https://i0.wp.com/hojenjen.com/wp-content/uploads/2024/08/20240819181405_0_c8d37b.jpg?quality=90&zoom=2&ssl=1&resize=350%2C233)
![[3C 開箱] HUAWEI 華為 WATCH Buds 試用心得 [3C 開箱] HUAWEI 華為 WATCH Buds 試用心得](https://i1.wp.com/hojenjen.com/wp-content/uploads/2023/07/20230702205209_47.jpg?quality=90&zoom=2&ssl=1&resize=350%2C233)
![[3C 開箱] Exascend Catalyst V60 UHS-II 高速記憶卡,正成代理終生保固 [3C 開箱] Exascend Catalyst V60 UHS-II 高速記憶卡,正成代理終生保固](https://i1.wp.com/hojenjen.com/wp-content/uploads/2024/09/20240910105933_0_e09c09.jpg?quality=90&zoom=2&ssl=1&resize=350%2C233)


![[3C 開箱] Exascend Catalyst V60 UHS-II 高速記憶卡,正成代理終生保固](https://i0.wp.com/hojenjen.com/wp-content/uploads/2024/09/20240910105933_0_e09c09.jpg?resize=1232%2C650)
![[3C 開箱] Insta360 GO 3S 評測心得,最輕、巧、小 4K 運動/VLOG 攝影機](https://i0.wp.com/hojenjen.com/wp-content/uploads/2024/09/20240910104930_0_604626.jpg?resize=1232%2C650)
![[3C 開箱] Sharp AQUOS R9 拍照評測,LEICA 認證雙鏡頭 5000 萬像素,AI 消除陰影更聰明](https://i1.wp.com/hojenjen.com/wp-content/uploads/2024/08/20240819181405_0_c8d37b.jpg?resize=2048%2C1080)
![[3C 開箱] 華為 FreeBuds 6i 以靜制噪,潮酷全能,CP 值表現亮眼藍牙耳機](https://i0.wp.com/hojenjen.com/wp-content/uploads/2024/07/20240717121558_0_a73702.jpg?resize=1000%2C667)
![[3C 開箱] Insta360 X4 運動攝影機,評測、教學詳細介紹](https://i1.wp.com/hojenjen.com/wp-content/uploads/2024/07/20240708185124_0_7020c9.jpg?resize=1232%2C650)

