【前言】
這次為大家介紹 TOSHIBA CANVIO CONNECT II 2.5 吋外接式行動硬碟,賀禎我不斷的提醒大家,若沒有一套好的備份觀念,我想照片拍的再好再美,當硬碟損毀的那一天,可是神仙難救無命客,有關於照片備份的教學文章,可以參考底下兩篇
[聊攝影07] 資料備分很重要!
[聊攝影106] 照片多到硬碟快滿出來了,怎麼辦? RAID 5 資料備份介紹
聊攝影106 這一篇比較困難一些,成本也多了不少,雖然資料保護最好,但一般朋友比較不容易建立磁碟陣列,另一方面各位照片不像賀禎手邊這麼多,那麼我會比較建議採用 2.5 吋外接式行動硬碟,會更簡單一些。
【開箱介紹】

圖02.
TOSHIBA CANVIO CONNECT II 配件簡單,裡頭附有快速上手說明書,以及一條 USB 3.0 傳輸線。

圖03.
TOSHIBA CANVIO CONNECT II 外型流線簡潔,是我偏愛的外型,既不會刮手,四角圓弧塑造出更洗練的設計風格。
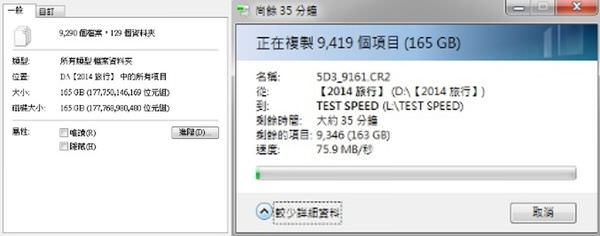
圖05.
快不快用一般測速軟體,可以得到一客觀的資料,但傳輸速率與最後的結果,你所傳輸的檔案類型、數量、大小都會影響,以我簡單測式照片備份,165GB 檔案總容量,約有 9290 張照片 (包含 RAW 檔),總需時約 35 分鐘完成,速度約維持在 73-75MB/s 速度,這速度讓人滿意,也是非常快。
PS:這速率僅供參考,若你是接在 USB 2.0 或是其他電腦硬體不夠相容,速度會有影響,若你也跟我一樣直接單條線接在 USB 3.0 上,理論上得到的結果是近似的。

圖06.
接上 USB 通電後,狀態燈將亮起,若有資料傳輸會不斷的閃爍,設計在上蓋上也方便看到目前狀態,有些外接硬碟將指示燈設計在後頭,就不容易看見。
【軟體介紹 –Pogoplug PC】
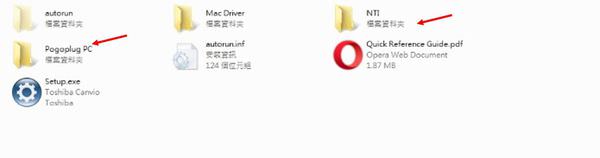

[線上課程終生看] 10 堂課 940 分鐘攝影入門全解析 + 480 分鐘 LR 編修入門,限時特價 $6990 點我報名
圖07.
當你一接上電腦,就會發現裡面有許多資料,可別以為你的硬碟是被拆封用過的,這些可是 TOSHIBA CANVIO CONNETCT II 所附贈的軟體,你會發現不只是這外接硬碟硬體厲害,裡面附的軟體可是更加發揮他的功能,首先為大家介紹簡單的個人雲軟體 “Pogoplug PC”
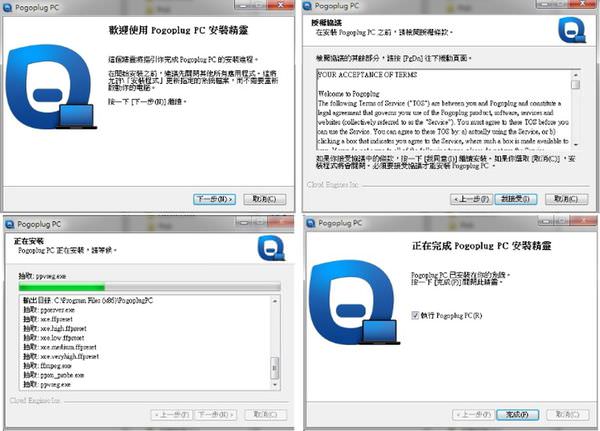
圖08.
找到資料夾 “Pogoplug PC” ,點擊 “Pogoplug PC for Windows Setup” ,一路跟著指示將軟體安裝後開啟。
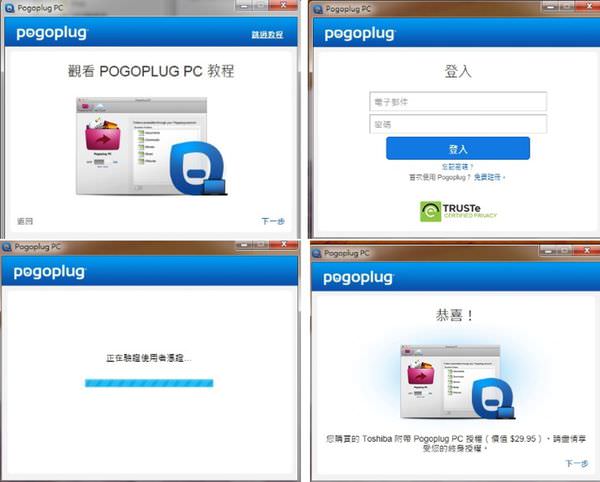
圖09.
打開軟體,會有簡單的教程,看完了跳出登入畫面,這時一定沒有帳號,先註冊一個,請記好註冊的帳號不要忘了,接著就可以享受價值約 30 美元的Pogoplug PC 軟體,終生授權。
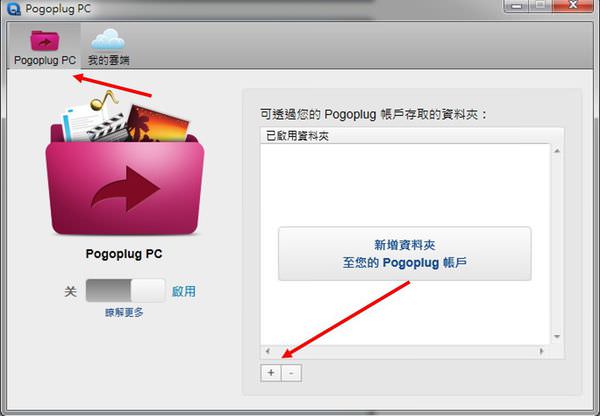
圖10.
首先我們先介紹 “Pogoplug PC” 個人雲端功能,先點選 “+” 的按鍵,將你想要隨時存取的檔案路徑設定在這裡。

圖11.
舉例來說,我想欣賞我 2014 年自由行造訪的照片,這時只要將路徑設定在這資料夾,選擇好點選確定。
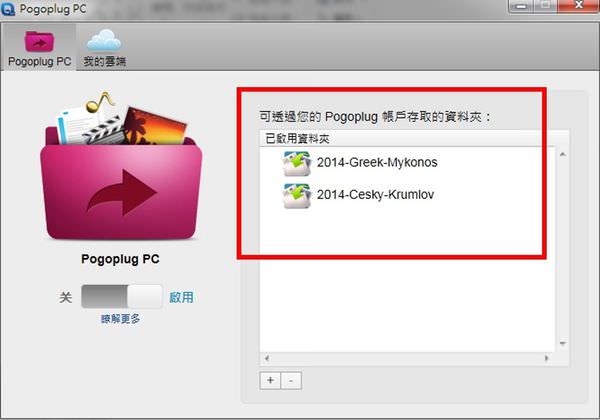

2019 年數位攝影入門,全文自由開放閱讀,建立起你的攝影基礎與架構 -> 點我看文章
圖12.
當你設定好幾個資料夾後,Pogoplug PC 會自動將此檔案連結設定在雲端主機,這時只要將電腦打開,就可以在 http://my.pogoplug.com/zh_TW/view 來看你所分享的資料夾。
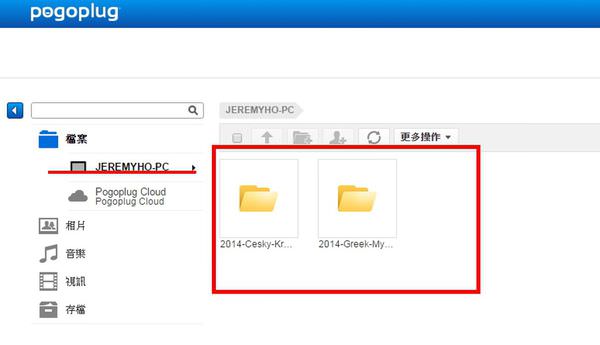
圖13.
來到這網頁,除了可以看到你接上 TOSHIBA CANVIO CONNECT II 外接硬碟的電腦名稱外,點擊它,就可以看到你所設定分享的資料夾。
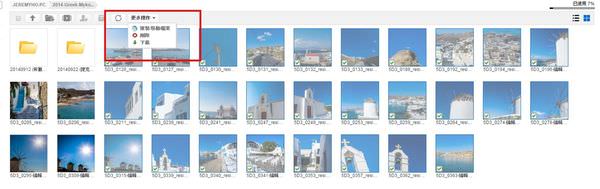
圖14.
你也可以在上頭看照片、下載照片,操作方法就跟在家用電腦是差不多的,輕易將家中主機設定成雲端主機。
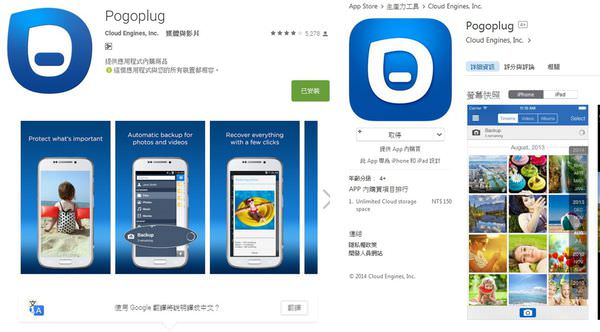
圖15.
你還可以透過手機 APP 下載 Pogoplug 軟體,讓手機隨時存取你遠端的檔案。
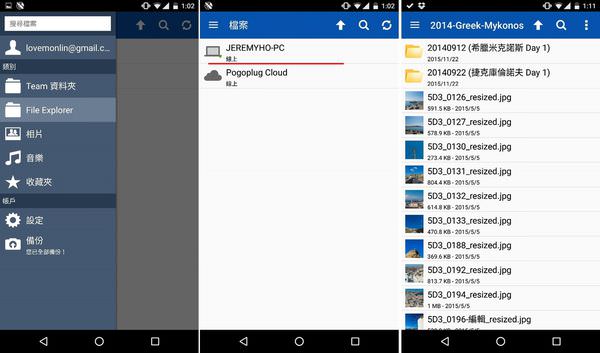
圖16.
安裝好後,同樣的登入剛剛註冊的 Pogoplug PC 帳號,點開左側選單 “File Explorer” ,就會看到跟剛剛一樣的電腦名稱 (如我的 JeremyHO-PC),就可以透過手機連結家中電腦檔案。
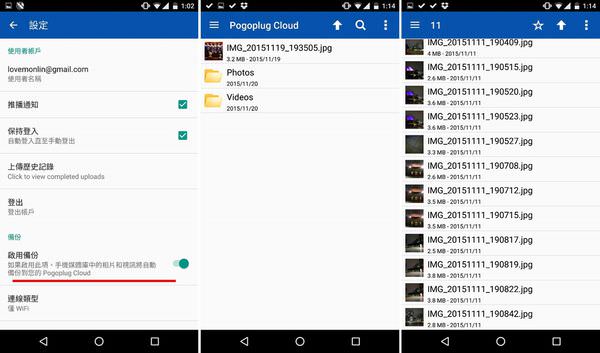
圖17.
另外 Pogoplug 手機版最好用的就是 “手機照片/影片雲端備份” 的功能,若啟用備份功能,Pogoplug 會將你手機所有照片/影片同步備份至 Pogoplug 雲端空間,讓你保存照片更簡單方便。
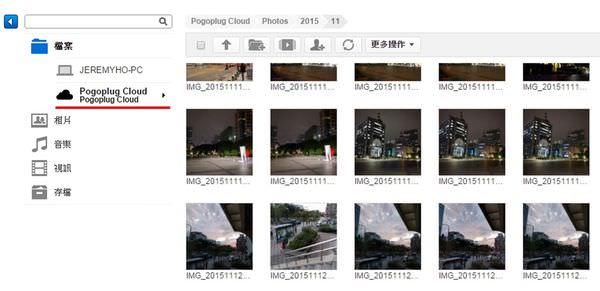
圖18.
回到剛剛 http://my.pogoplug.com/zh_TW/view ,就能看到自手機同步到雲端的所有照片,雖然容量不大只有 5GB ,但定期的下載到電腦整理, 5GB 的空間也非常好用,若善用這軟體,手機照片就不會再煩腦無法保存下來,這功能我非常推薦大家使用。
【軟體介紹 –NTI Backup Now EZ 4】
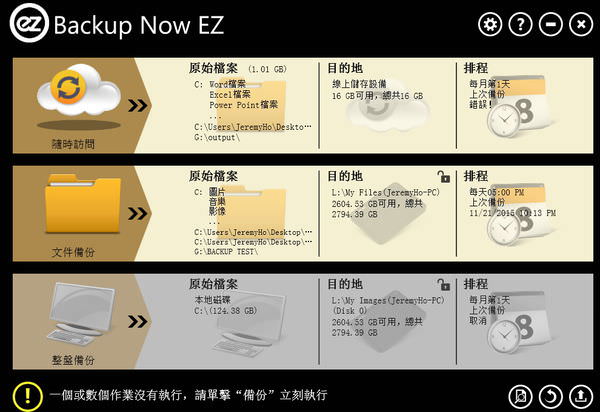
圖19.
NTI Backup Now EZ 4 是一套幫助我們更安全的備分電腦裡任何資料夾,還可以自動排程備份,只要將 TOSHIBA CANIVO CONNECT II 連接上電腦,啟動這軟體,就可以享受更方便的方式來備份心愛的照片。
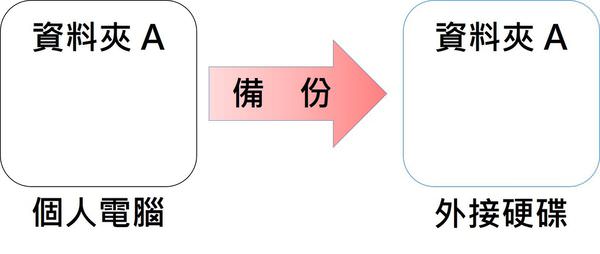
圖20.
在進入軟體介紹前,我們先來了解 “備分與同步” 的差別,所謂的 “備份”,一開始是將資料夾 A 的東西,原封不動的複製一份到另一個地方
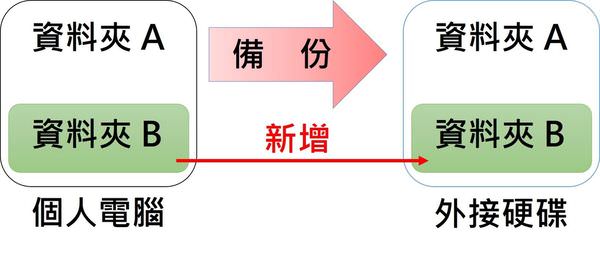
圖21.
若在資料夾A裡頭,我們新增了資料夾B,這時軟體會將新增的資料夾B,複製一份到外接硬碟。
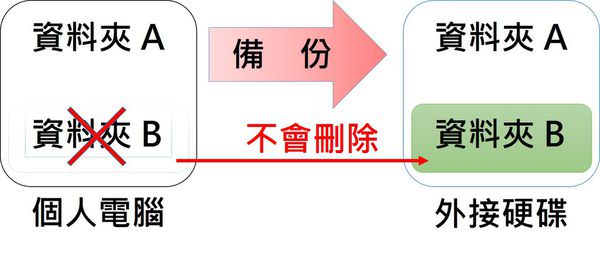
圖22.
如果我們將電腦端的資料夾B給刪除了,這時並不會將外接硬碟中的資料夾 B 給刪除,所謂的 “備份”,是將資料複製到另一邊去,並不會比對兩邊資料有無一致,若要一致的話稱為 “同步”。
其實這也有好處,如果我們不小心將個人電腦照片 “誤刪,且救不回來” ,只要你之前備份過,就算在個人電腦這一端誤刪了資料,在外接硬碟依然會有之前的照片,這也是 “備份” 的好處,反之若是 “同步”,那麼就失去備份的意義,一同步後外接硬碟也會一併刪除你誤刪的照片。
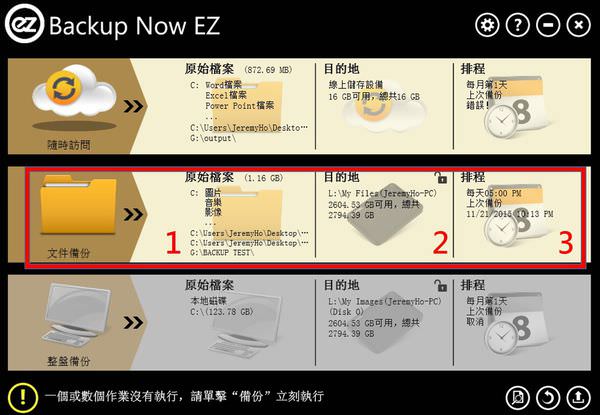
圖23.
安裝好 Backup Now EZ 後,中間的 “文件備份” 會是我們主要使用的部分。 「1-原始檔案」是準備要備份照片資料夾,「2-目的地」是準備存在 TOSHIBA CANVIO CONNECT II 外接硬碟存放路徑,「3-排程」是設定未來自動備份的時間。
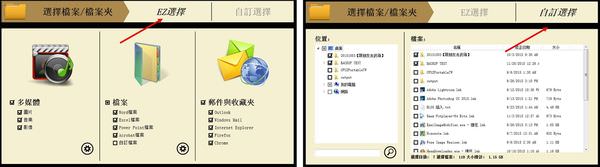
圖24.
上面有兩個標籤,EZ 選擇是由軟體自動幫我們整個掃描一次電腦,備份所有的照片、影片、音樂,以及各式檔案,如果想整批備份的話可以選這功能。 而我是主要備份電腦裡某些照片資料夾,這時選自訂選擇,想備份哪個資料夾,就去點選哪裡。
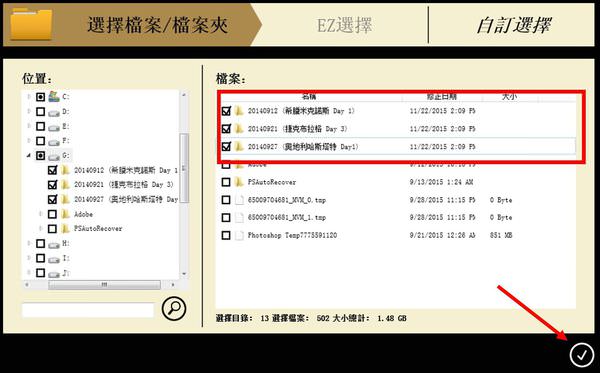
圖25.
這時依你照片存放位置,找到未來想要定期備份的照片資料夾,找到後勾選,點右下角確定。
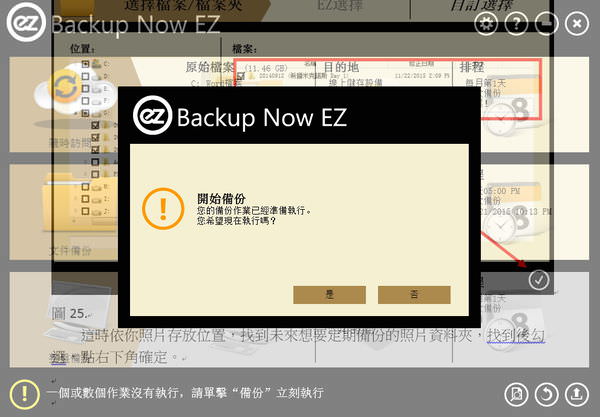
圖26.
這時會問我們是否執行第一次備份,當然是先選「是」備份。
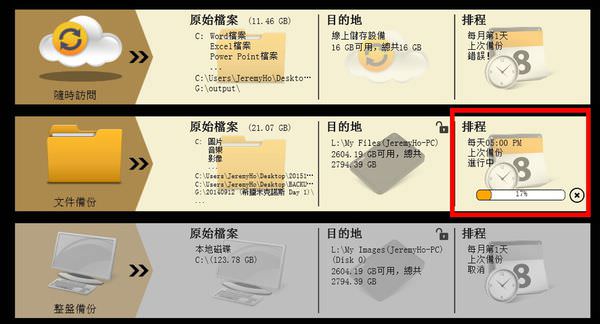
圖27.
這時會依不同的檔案大小,會有不同的備份時間,不過也不用擔心,TOSHIBA CANVIO CONNECT II 寫入速度非常快 (前面的參考速度約 75MB/s),不一會兒時間就可以備份完。
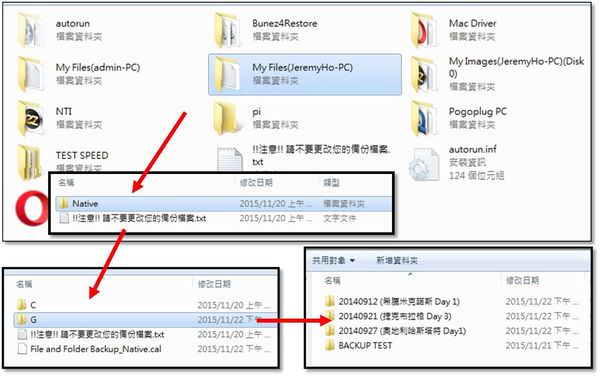
圖28.
備份好,到 TOSHIBA CANVIO CONNECT II 裡面,找到 My Files(xxxx) 的資料夾 (xxxx 是你該台電腦名稱,每個人不一樣,我的電腦名稱為 JeremyHo-PC),一層一層點 (會依你電腦磁碟路徑一路排列下去),就會找到我們備份的資料夾。

圖29.
回到主畫面,點擊雙箭頭,就可以拉出操作選單。 「1-備份」,若是過了一段時間,想要備份剛剛選取的資料夾照片,這時點擊它就可以再進行備份。「2-還原」,若不小心誤刪電腦裡的照片,可以1鍵還原回來。「3-啟動/暫停」可設定未來這功能是否要啟動,還是暫時不要做任何動作,就可選擇暫停。

圖30.
選擇還原也有二種還原方式。 一種是 EZ 選擇,一次全部將所有過去曾經備份的檔案、資料夾一次全部還原回去,除非你是整台電腦資料都不見,不然大多情況下我會建議採用「自訂選擇」。
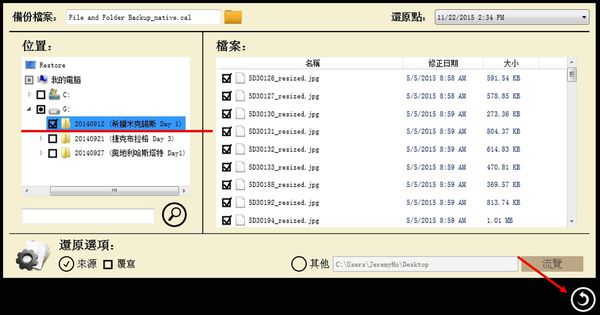
圖31.
假設我今天不小心誤刪了 “20140912 (希臘米克諾斯 Day1)” 裡面某一張照片,或是整個資料夾都被刪光了,這時我只要點選這資料夾名稱,他會顯示該資料夾裡面所有的照片,預設是全部勾選 (若只不小心誤刪某一張照片想要還原的話,就只要勾選該張照片就好) ,因為我是全部都刪除了,這時我選擇全部後,再按右下角進行還原。
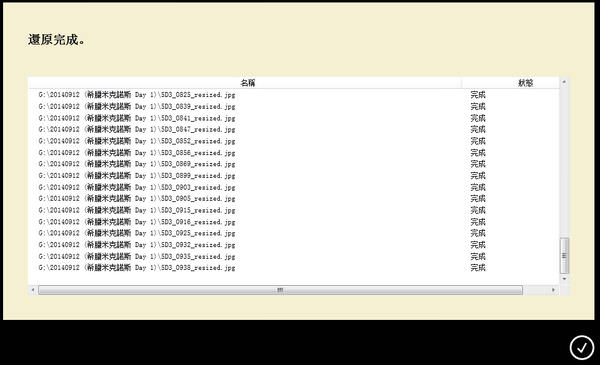
圖32.
很快的照片就全部還原,這下子就不用太擔心照片未來會有誤刪的可能。
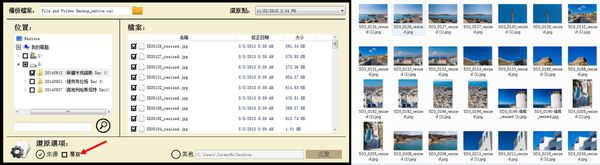
圖33.
但這裡有個選項 “覆寫” ,預設是不勾選,若沒有勾選覆寫,會把在外接硬碟的照片整份 copy 到電腦裡,如果我們只想還原幾張照片,卻選擇全部照片還原,又沒有選擇覆寫,這時資料夾會有二份一樣的照片,反之若勾選覆寫,則會將外接硬碟所有資料,完全覆蓋在電腦裡面,這時要思考一下自己的用途。
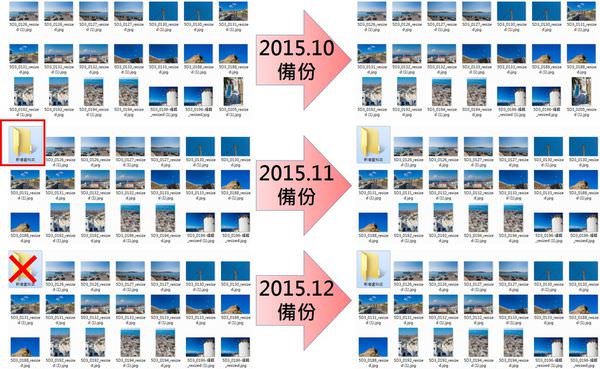
圖34.
如果我們在 2015.10 備份一次,會將所有照片備份至外接硬碟,在 11 月中,新增了一資料夾,會將這 “增加的資料夾” 備份至外接硬碟,若是在 12 月將這資料夾刪除,這時並不會將外接硬碟的資料做 “刪除” ,仍然會保留,前面有提到,這是 “備份” 的概念,不是 “同步”,只會不斷的新增資料在外接硬碟,並不會刪除。
好處是,這備份資料永遠是最齊全的資料,只要定期備份,永遠會將選擇備份的照片,複製一份到外接硬碟,就算電腦這裡不小時誤刪了什麼資料,只要備份日期在刪除之前,你永遠都能在外接硬碟裡找到曾經備份過的資料,這時就會建議你為了寶貴的照片,買容量大一點的外接硬碟會更方便使用。
【結論】

圖35.
其實我很怕朋友問我:賀禎,請問硬碟去哪修? 當一聽到這問句,我就替對方擔心,重點不是把硬碟修好,而是把裡頭資料給救出來,資料救援非常貴,且動輒數千、上萬起跳,而且不見得救得回來。
每次上課分享照片觀念,我總是會再三提醒學生,這錢,省不得,最簡單照片備份方式,就是用這種外接式行動硬碟,同時花費也最省,我還會再提醒一句話:雞蛋不要只放一份在籃子裡,一式、兩份會較保險,也不要試著存放在雲端,那更是危險。
透過這種外接硬碟備份照片是我最推薦,但終究是 3C 產品,一過電就有可能損壞的風險,我都建議多買一顆、多備份總是好的,現在外接式行動硬碟已來到 3TB 這麼大容量,且價格也開始更加親民,希望看到這篇的朋友,都更應該重視照片備份的習慣,畢竟回憶總是無價之寶。
更多產品規格及購買資訊,請點官方網站介紹:http://www.sdd.toshiba.com.tw/index_ch.aspx









![[3C 開箱] 華為 FreeBuds 6i 以靜制噪,潮酷全能,CP 值表現亮眼藍牙耳機 [3C 開箱] 華為 FreeBuds 6i 以靜制噪,潮酷全能,CP 值表現亮眼藍牙耳機](https://i1.wp.com/hojenjen.com/wp-content/uploads/2024/07/20240717121558_0_a73702.jpg?quality=90&zoom=2&ssl=1&resize=350%2C233)
![[3C 開箱] HUAWEI FreeBuds 5 近三周使用心得分享 [3C 開箱] HUAWEI FreeBuds 5 近三周使用心得分享](https://i0.wp.com/hojenjen.com/wp-content/uploads/2023/07/20230725145354_42.jpg?quality=90&zoom=2&ssl=1&resize=350%2C233)
![[3C 開箱] HUAWEI 華為 WATCH Buds 試用心得 [3C 開箱] HUAWEI 華為 WATCH Buds 試用心得](https://i0.wp.com/hojenjen.com/wp-content/uploads/2023/07/20230702205209_47.jpg?quality=90&zoom=2&ssl=1&resize=350%2C233)
![[3C 開箱] 多螢幕跨平台玩家救星 – BenQ beCreatus DP1310 [3C 開箱] 多螢幕跨平台玩家救星 – BenQ beCreatus DP1310](https://i1.wp.com/hojenjen.com/wp-content/uploads/2023/06/20230613192433_8.jpg?quality=90&zoom=2&ssl=1&resize=350%2C233)



![[3C 開箱] Exascend Catalyst V60 UHS-II 高速記憶卡,正成代理終生保固](https://i1.wp.com/hojenjen.com/wp-content/uploads/2024/09/20240910105933_0_e09c09.jpg?resize=1232%2C650)
![[3C 開箱] Insta360 GO 3S 評測心得,最輕、巧、小 4K 運動/VLOG 攝影機](https://i1.wp.com/hojenjen.com/wp-content/uploads/2024/09/20240910104930_0_604626.jpg?resize=1232%2C650)
![[3C 開箱] Sharp AQUOS R9 拍照評測,LEICA 認證雙鏡頭 5000 萬像素,AI 消除陰影更聰明](https://i2.wp.com/hojenjen.com/wp-content/uploads/2024/08/20240819181405_0_c8d37b.jpg?resize=2048%2C1080)
![[3C 開箱] 華為 FreeBuds 6i 以靜制噪,潮酷全能,CP 值表現亮眼藍牙耳機](https://i1.wp.com/hojenjen.com/wp-content/uploads/2024/07/20240717121558_0_a73702.jpg?resize=1000%2C667)
![[3C 開箱] Insta360 X4 運動攝影機,評測、教學詳細介紹](https://i2.wp.com/hojenjen.com/wp-content/uploads/2024/07/20240708185124_0_7020c9.jpg?resize=1232%2C650)

