![[聊攝影86] Lightroom 教學分享 - 14 LR 遮色片筆刷如何用? 人像攝影必學! [聊攝影86] Lightroom 教學分享 - 14 LR 遮色片筆刷如何用? 人像攝影必學!](https://hojenjen.com/wp-content/uploads/2014/05/20240410234309_0.jpg)
圖01.
一、前言
上一篇 LR 教學,教大家如何使用漸層濾鏡,先談了「遮色片」意思,再說明如何正確認識 LR 漸層濾鏡,在修風景照片該如何運用,相信許多初學者朋友會感到十分的驚奇,有了這修圖概念後,日後拍風景在選擇曝光值取捨,就懂得將部分拍照的工作,留到回家電腦上再加工。
這次分享另一個進階的工具「遮色片筆刷」,遮色片筆刷允許我們,透過筆刷,對想要「局部調整」的區域做處理,而不再只是大片面積進行處理,這在修圖上會有更大的空間,彈性調整。
二、先全域照片處理
 圖02
圖02
首先,我們先對整張照片做全域的處理,基本上我總是會調整一些曝光度「+1.0」,然後心中想著要讓「太亮的暗點,太暗的亮點」以降低反差,於是「亮部-61」「白色-82」以及「陰影+27」,心中希望照片中很暗的地方更暗些,立體感會較佳,於是「黑色-29」。
「清晰度+33」,目的讓女孩衣服、圍巾,以及背景這些物體上的紋路更加清晰,「鮮豔度+36」讓照片顏色更鮮豔些。
銳利化「總量+69」讓細節更清晰一些,由於雜訊稍高,在雜色減少調整項目中,「明度+20」降低些雜訊。
 圖03.
圖03.
但要留心一點,當我們「清晰度+33」是會突顯物體表面的材質、紋路,如此一來女孩的皮膚就顯得太過粗糙,女生看到這樣子的照片可能高興不起來哦,於是我們希望「局部」調整皮膚就好,這時我們要進一步處理這部分的細節。
三、遮色片筆刷
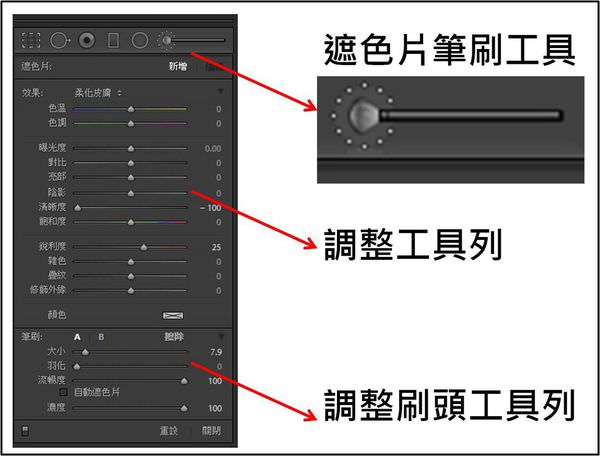 圖04
圖04
接著我們就來學習如何使用遮色片筆刷,先點選右上角「遮色片筆刷」,點開來後就會跟「漸層濾鏡」一樣,會有獨立出來的工具列面板,而下方有一個「調整刷頭工具列」,是可以讓我們微調筆刷的大小,待會我們再進一步介紹。
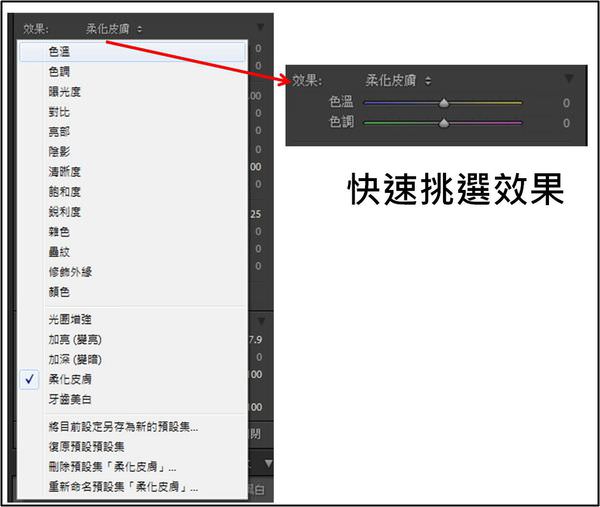 圖05.
圖05.
我們目的是要對女孩的皮膚做一個美肌的動作,我們可以先選擇「柔化皮膚」這個效果,LR 就會自動設定一組建議值給我們。
 |
| [線上課程終生看] 10 堂課 940 分鐘攝影入門全解析 + 480 分鐘 LR 編修入門,限時特價 $6990 點我報名 |
在正式用筆刷來「刷」出要修整的區域前,下方有個「顯示選取的遮色片復疊」,這選項請先勾選,這樣子你邊用筆刷在女孩臉部刷選時,邊看到你已經刷出的範圍。
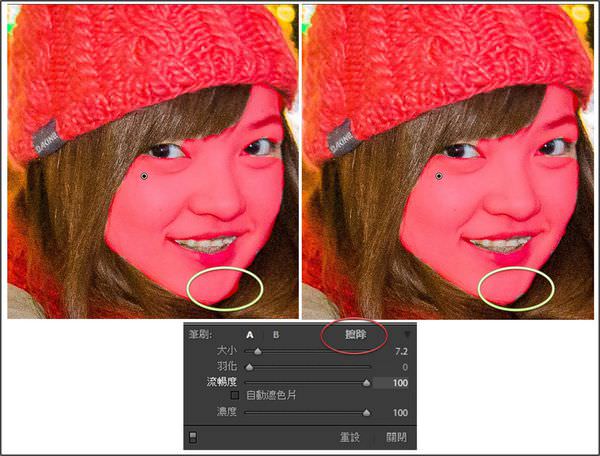 圖07
圖07
你可以在筆刷工具列裡選擇「擦除」,把不小心塗過頭的邊界,再進行修飾。
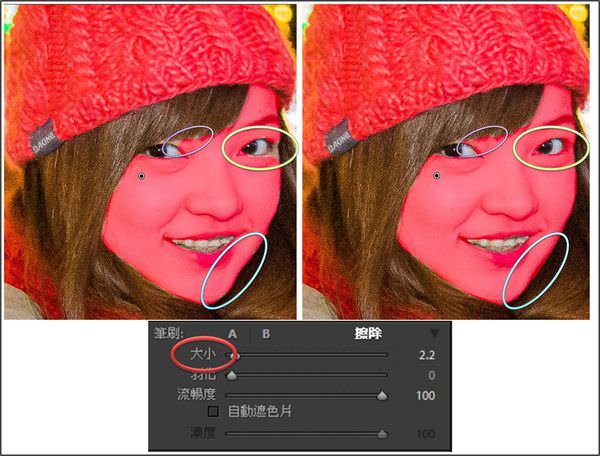 圖08.
圖08.
你可以調整「大小」,改變筆刷的刷頭尺吋,細細的塗抺臉部每一個區域,塗過頭的再用擦除給擦掉就好,反復幾回就能漸漸的把整個臉部區域給調整好,塗完後就算完成。
 圖09
圖09
塗完後,接著把「顯示選取的遮色片復疊」給取消掉,我們就能看一下成果,「清晰度-100」,是把物體表面的紋路給消除,而我們透過筆刷「刷出」我們要局部調整的區域,也即是女孩臉部的皮膚,在不更改其他部位的情況下,透過遮色片筆刷,就能輕易達成。
四、結論
 圖10.
圖10.
最後我再依自己的喜好,除了「清晰度-100」外,我還多調整了其他選項,以讓最後的結果更完美,雖然最後這點功夫又要花上些時間局部調整,但能讓照片中的女孩更有美肌的效果,我想是值得花這點功夫去調整的。
本篇聊攝影進一步談了「遮色片筆刷」的基本運用,下一篇會再進一步介紹更多運用給大家




![[聊攝影86] Lightroom 教學分享 - 14 LR 遮色片筆刷如何用? 人像攝影必學! [聊攝影86] Lightroom 教學分享 - 14 LR 遮色片筆刷如何用? 人像攝影必學!](https://hojenjen.com/wp-content/uploads/2016/07/1469605236-9f83989c0c025c0a751161dc4a54e5b8.jpg?v=1444118770)
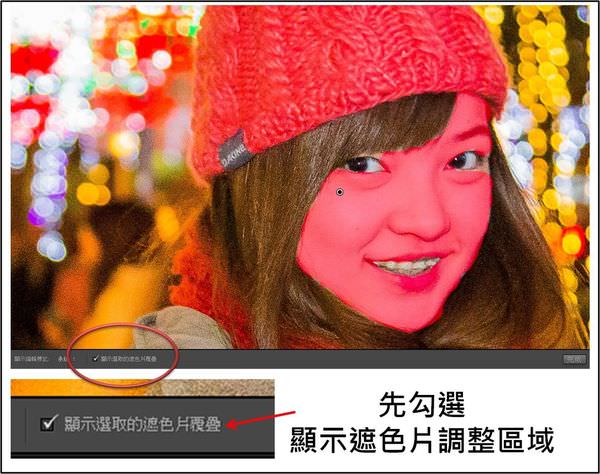
![[聊攝影335] 攝影玩家的 6 大盲點 [聊攝影335] 攝影玩家的 6 大盲點](https://i2.wp.com/hojenjen.com/wp-content/uploads/2023/08/20230828173246_80.jpg?quality=90&zoom=2&ssl=1&resize=350%2C233)
![[聊攝影330] 攝影入門第一次學攝影就上手 – Vol07. 相機屈光度調節鈕與調整 [聊攝影330] 攝影入門第一次學攝影就上手 – Vol07. 相機屈光度調節鈕與調整](https://i2.wp.com/hojenjen.com/wp-content/uploads/2023/06/20230601163338_16.jpg?quality=90&zoom=2&ssl=1&resize=350%2C233)
![[聊攝影357] 加速 Lightroom 輸出,軟、硬體設定昇級介紹 [聊攝影357] 加速 Lightroom 輸出,軟、硬體設定昇級介紹](https://i2.wp.com/hojenjen.com/wp-content/uploads/2024/04/20240409090505_0.jpg?quality=90&zoom=2&ssl=1&resize=350%2C233)
![[聊攝影344] Nikon Z 相機通用教學 Vol07.白平衡定,以及 Picture Control [聊攝影344] Nikon Z 相機通用教學 Vol07.白平衡定,以及 Picture Control](https://i0.wp.com/hojenjen.com/wp-content/uploads/2024/02/20240224210355_0.jpg?quality=90&zoom=2&ssl=1&resize=350%2C233)
![[聊攝影345] Nikon 相機攝影設定教學 [聊攝影345] Nikon 相機攝影設定教學](https://i2.wp.com/hojenjen.com/wp-content/uploads/2024/02/20240224213449_0.jpg?quality=90&zoom=2&ssl=1&resize=350%2C233)

![[聊攝影360] 背照式、前照式、堆疊式感光元件結構介紹 [聊攝影360] 背照式、前照式、堆疊式感光元件結構介紹](https://i1.wp.com/hojenjen.com/wp-content/uploads/2024/07/20240720194413_0_7328c8.jpg?quality=90&zoom=2&ssl=1&resize=350%2C233)
![[聊攝影337] Nikon Z8/Z9 RAW 記錄格式比較建議 [聊攝影337] Nikon Z8/Z9 RAW 記錄格式比較建議](https://i1.wp.com/hojenjen.com/wp-content/uploads/2024/01/20240205121040_0.jpg?quality=90&zoom=2&ssl=1&resize=350%2C233)
![[聊攝影338] Nikon Z 相機通用教學 Vol01. 拍攝選單庫 [聊攝影338] Nikon Z 相機通用教學 Vol01. 拍攝選單庫](https://i1.wp.com/hojenjen.com/wp-content/uploads/2024/02/20240212185511_0.jpg?quality=90&zoom=2&ssl=1&resize=350%2C233)
![[聊攝影366] Nikon Z 相機通用教學 Vol21. 連續拍攝速度、單次連拍最大張數、預先釋放補捉/拍攝選項](https://i0.wp.com/hojenjen.com/wp-content/uploads/2024/09/20240910201052_0_7a0882.jpg?resize=1232%2C650)
![[聊攝影365] Nikon Z 相機通用教學 Vol20. 快門釋放按鍵 AE-L、自拍、電源關閉延遲](https://i2.wp.com/hojenjen.com/wp-content/uploads/2024/09/20240910200402_0_ae4f60.jpg?resize=1232%2C650)
![[聊攝影364] Nikon Z 相機通用教學 Vol19. 矩陣測光臉部偵測、偏重中央區域、微調最佳曝光](https://i1.wp.com/hojenjen.com/wp-content/uploads/2024/09/20240910195824_0_d166ca.jpg?resize=1232%2C650)
![[聊攝影363] 2013 – 2024 近 10 年間,我用過的運動攝影機](https://i1.wp.com/hojenjen.com/wp-content/uploads/2024/08/20240827193725_0_47506f-scaled.jpg?resize=2560%2C1708)
![[聊攝影362] 我對 NAS 做為照片備份的看法](https://i2.wp.com/hojenjen.com/wp-content/uploads/2024/08/20240826092543_0_2049de.jpg?resize=1232%2C650)
![[聊攝影361] Canon EOS R52 15 項重點規格介紹](https://i2.wp.com/hojenjen.com/wp-content/uploads/2024/09/20240910194432_0_36dedc.jpg?resize=1232%2C650)

