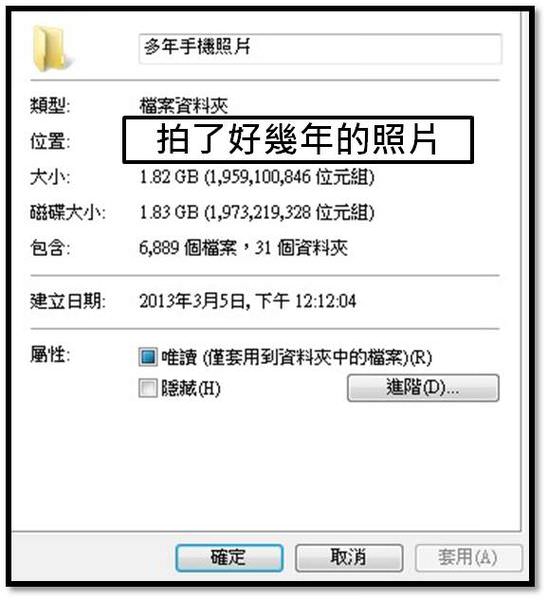 圖01. 用手機照相也累積數千張,該如何從頭整理起?
圖01. 用手機照相也累積數千張,該如何從頭整理起?
【教你如何整理手機照片一共有二篇】
[聊攝影60] 手機照片如何整理? Vol1
[聊攝影61] 手機照片如何整理? Vol2
一、前言
從十年前吹起國內旅遊後掀起 「凡去過必留下痕跡」, 現在更是吹起 「凡吃過必留下照片」,現在人越來越喜歡用手機照相,一個禮拜內所拍的張數,遠比過去一整年拍的照片還要多,但若不好好整理,這些照片卻也只是 「一堆數位資料」,並不能讓我們從照片中回憶些什麼。
相信有許多朋友挽起袖子好好的整理一下,卻發現照片多的嚇人,上萬張照片又該如何好好分門別類的整理? 想整理又沒有頭緒,於是放棄整理,讓理當讓我們回憶的照片,成為一張張毫無意義的資料。
本篇聊攝影,賀禎我分享我自己又是如何整理手機照片,讓照片井然有序好整理,又能讓照片最初的目的 「幫助我們回憶」 的功能,能有效的發揮效果。
二、照片初級整理
1. 下載批次命名軟體 XnView
為了讓照片整理更簡單,建議先把照片檔名重新命名,有助於我們分門別類整理照片,同時又能方便找到某年、某月的照片,這時我們先下載一套超級好用,同時又是免費的軟體:XnView。
官方網站:
http://www.xnview.com/en/downloadwin32.html
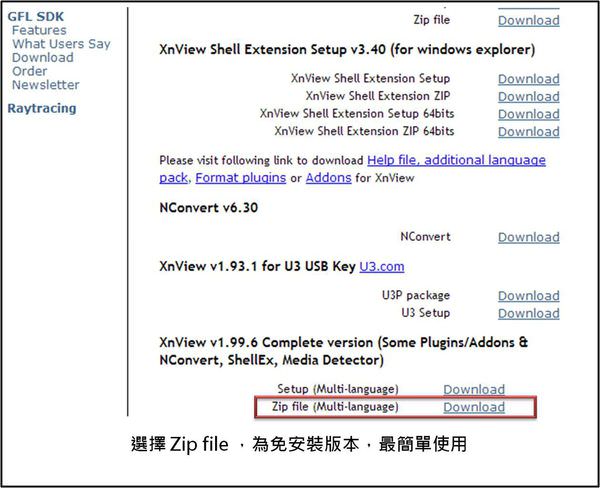 圖02.
圖02.
請選擇最下面 Zip file 版本,下載好並且解壓縮
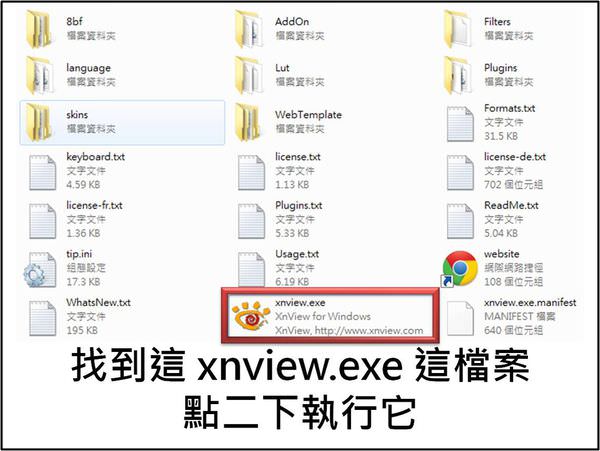 圖03.
圖03.
執行 xnview.exe 這檔案,就可以執行這軟體。
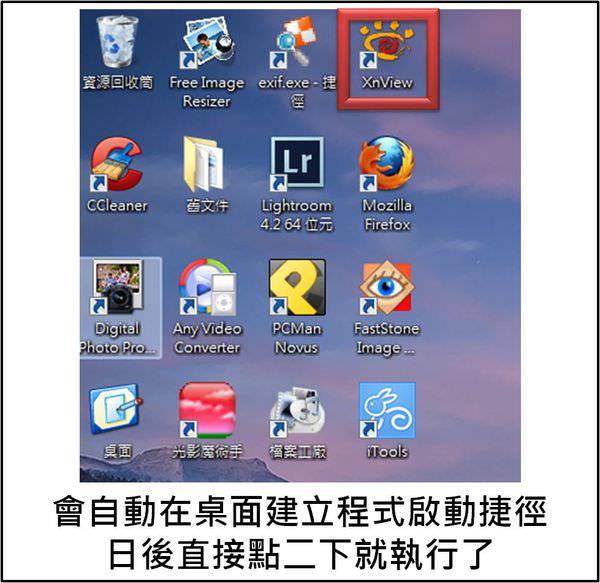 圖05.
圖05.
會在桌面上出現程式捷徑,以後直接點桌面捷徑就可以了。
2. 重新命名照片
下載這軟體是為了要把照片檔名重命名,我的習慣是把照片名稱以日期來更改,好處是 「照片可以依月份整理」、「可以快速找到某年某月某日照片」,以及日後看照片回憶時,看檔名能直接知道照片是何時拍的,既然有這麼多好處,那我們就必須要先把照片重新命名,才能到下一步。
 |
| [線上課程終生看] 10 堂課 940 分鐘攝影入門全解析 + 480 分鐘 LR 編修入門,限時特價 $6990 點我報名 |
執行 XnView 後,左側找到你想整理的照片,右側是照片預覽畫面。
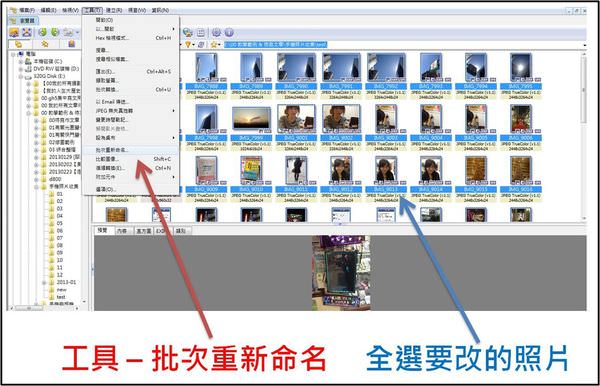 圖07.
圖07.
先全選你要改名字的照片後,再到 工具 – 批次重新命名。
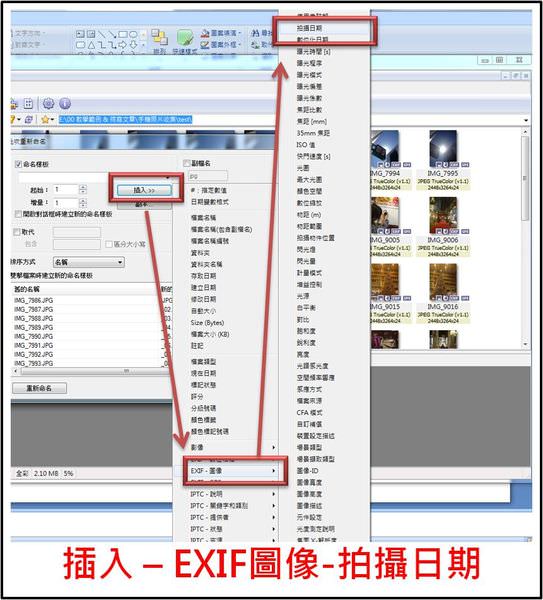 圖09.
圖09.
接著「插入 – EXIF圖像 – 拍攝日期」,我們要以拍攝日期作為照片預設檔案名稱。
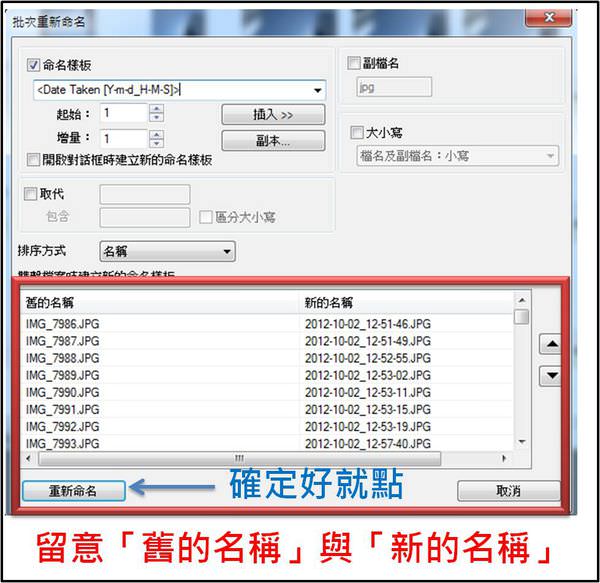 圖10.
圖10.
這時會留意一下新的檔案是不是你所希望的,確定後點「重新名命」。
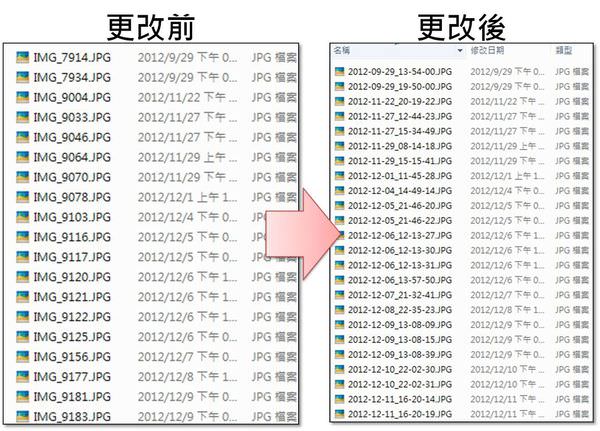
 |
| 2019 年數位攝影入門,全文自由開放閱讀,建立起你的攝影基礎與架構 -> 點我看文章 |
照片名稱,不再只是冷冰冰無意義的數字,而是以日期作為名稱,點一下上方的「名稱」,就可以依日期排序了,十分簡單好整理。
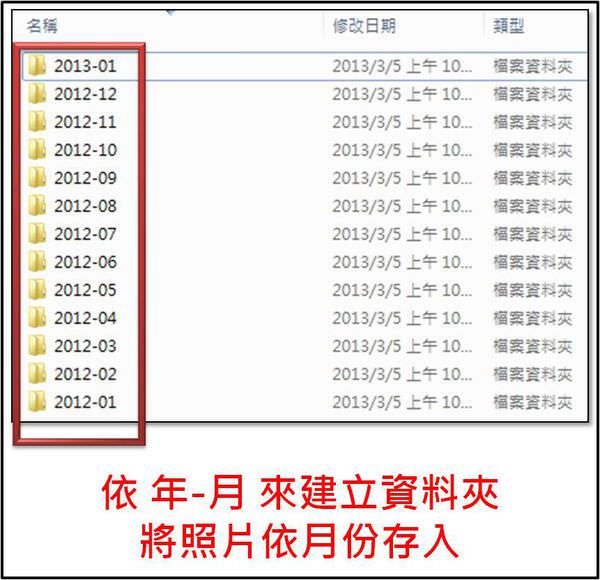 圖12.
圖12.
再以「年 – 月」的方式建立資料夾,將照片依月份,存入自別的資料夾,這樣子就算完成一半嘍.
三、將照片縮圖上傳
現在手機照相都800萬,甚至1200萬以上,一張照片都 2~ 4MB 不等,上傳一、二張還好,但一次上傳上千張實在是浪費時間,我們上傳到雲端相簿並不需要這麼大張的照片,若以臉書為主要分享、備分照片的空間,上傳到臉書差不多約 300 萬左右就可以了,有興趣了解臉書照片格式,以及畫素的實用性與用途,可以參考下面這一篇文章:
PS:任何一個雲端相簿空間或多或少會針對你所上傳的照片,加以縮小後存檔,就算你是 1800 萬高畫素相片,上傳到相簿 (如臉書) 都會縮小,那我們就沒有必要上傳如此高品質的照片,但少數空間會保留原始照片品質,如 Flickr 、Pixnet 痞客邦等空間。
所以照片依月份整理好後,我們接著要「縮圖」,將照片縮小,一來上傳到臉書比較省時間,二來也節省空間,所以我們要找套簡單、好用的縮圖軟體,這裡跟大家分享一套賀禎我一用就愛上的縮圖軟體 Free Image Resizer,我簡稱「猴子也會用」,因為這套軟體真的「猴子也會用」,教猴子用上二次他也會操作了!
Free Image Resizer 官方網站:
http://www.iwesoft.com/product/34/image-resizer
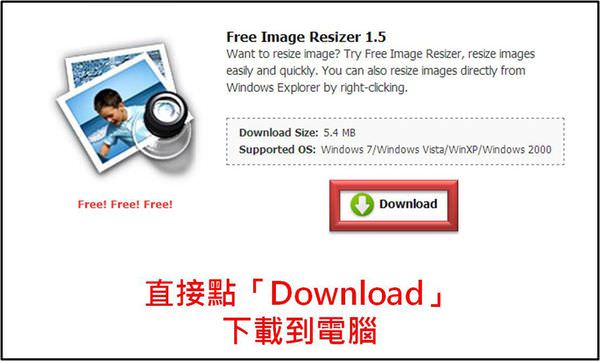 圖13.
圖13.
直接點 Download 就可以下載到電腦裡頭。
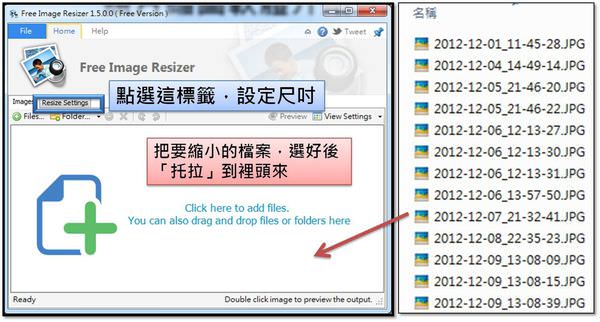 圖15.
圖15.
執行程式後,將你想要縮小的照片,選好「托曳」到下方的空白處,選擇好後,留意上頭有個 「Resize Settings」,點一下切換到下一個畫面。
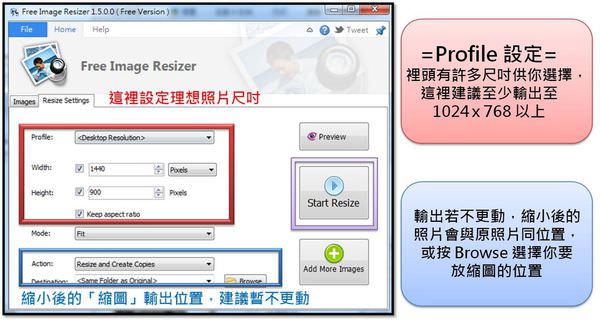 圖16
圖16
在這頁面我們要設定縮圖後的品質,可以看到有個 Profile 選項,裡頭簡單挑選幾個為大家介紹:
Desktop Resolution:你的電腦解析度是多少 (如1440×900),就縮到一樣大
50%:縮小到一半
1600×1200:建議用這個規格,比較符合臉書照片格式,約是 300 萬畫素,也適合洗成 4×6 照片。
可以留意 Action 這選項,預設值為 Resize and Create Copies ,指的是縮小後的照片會「另存新檔」,並不會影響你原來的照片。至於縮小後的照片會存在哪裡呢?而 Destination 是問你照片存在什麼地方,我習慣使用預設值「Same Folder as Original」,原始照片在哪裡,縮小後的照片就存在哪裡比較好找,最後選擇好後,就點「Star Resize」即可。
PS:其實這個設定縮圖設定,我大多直接點「Star Resize」,因為這軟體預設值就十分符合大多數人使用,當你選好要縮小的照片,切換到這頁面就直接點 Resize 就可以了。
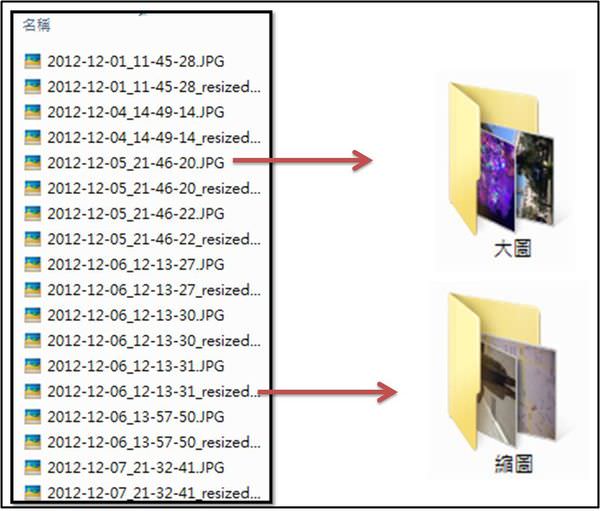 圖17.
圖17.
我們發現經過軟體縮圖後的檔名為 xxxx_resized.jpg,尾巴多了 resized 名稱,就是縮小後的照片,這時再建立兩個資料夾分別是存放原來照片原始檔的「大圖」,將縮小後的照片放進「縮圖」裡頭,就不會搞混了。
四、結論
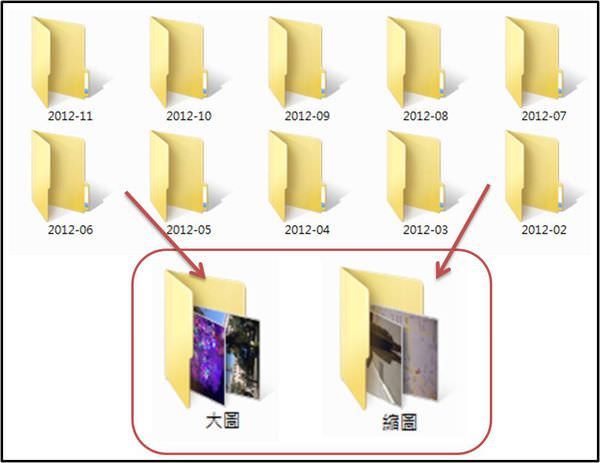
圖18.
同樣的步驟重複幾次,就能夠將手機照片「依年份 – 月分」,先以月份做初步的整理,同時每個月份資料夾都有「大圖」「縮圖」,縮圖有利上傳、分享給他人,大圖則是照片原始檔,供日後使用,當然你也可以在上傳完後將縮圖刪除,這端看個人使用習慣。
本篇聊攝影僅先介紹初步的照片分類、整理心得,下一篇將進一步來將這成堆的照片,又可以如何利用,讓照片更能發揮它更多用途,當我們了解照片用途後,日後在拍照時,你將有更多的想像與實用的可能。




![[聊攝影60] 手機照片如何整理? Vol1 [聊攝影60] 手機照片如何整理? Vol1](https://hojenjen.com/wp-content/uploads/2016/07/1469590111-9f83989c0c025c0a751161dc4a54e5b8.jpg?v=1444118770)
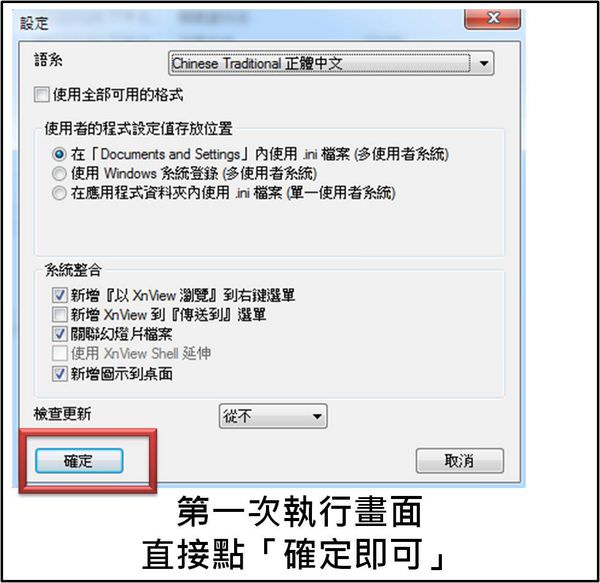
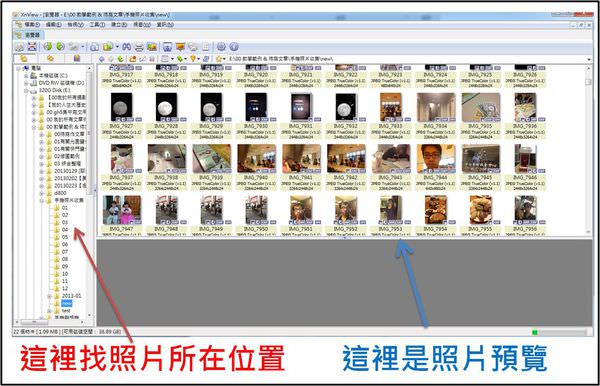

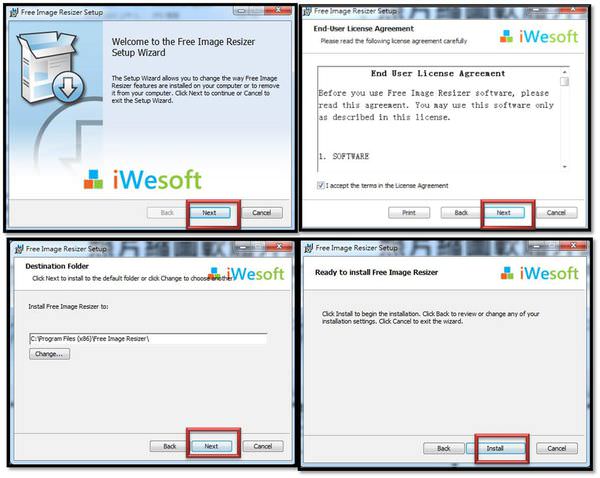
![[聊攝影328] 攝影入門第一次學攝影就上手 – Vol05 認識鏡頭篇 [聊攝影328] 攝影入門第一次學攝影就上手 – Vol05 認識鏡頭篇](https://i2.wp.com/hojenjen.com/wp-content/uploads/2023/05/20230521174344_6.jpg?quality=90&zoom=2&ssl=1&resize=350%2C233)
![[聊攝影352] Nikon Z 相機通用教學 Vol14.間隔定時拍攝,以及縮時短片 [聊攝影352] Nikon Z 相機通用教學 Vol14.間隔定時拍攝,以及縮時短片](https://i1.wp.com/hojenjen.com/wp-content/uploads/2024/03/20240302154126_0.jpg?quality=90&zoom=2&ssl=1&resize=350%2C233)
![[聊攝影342] Nikon Z 相機通用教學 Vol05. 色調模式、影響品質、記錄畫素 [聊攝影342] Nikon Z 相機通用教學 Vol05. 色調模式、影響品質、記錄畫素](https://i1.wp.com/hojenjen.com/wp-content/uploads/2024/02/20240222225546_0.jpg?quality=90&zoom=2&ssl=1&resize=350%2C233)
![[聊攝影331] 攝影入門第一次學攝影就上手 – Vol08. 曝光模式轉盤 [聊攝影331] 攝影入門第一次學攝影就上手 – Vol08. 曝光模式轉盤](https://i2.wp.com/hojenjen.com/wp-content/uploads/2023/06/20230606204400_8.jpg?quality=90&zoom=2&ssl=1&resize=350%2C233)
![[聊攝影353] Nikon Z 相機通用教學 Vol15.連續AF模式優先、追縱對焦連、使用對焦點、依照方向儲存對焦點 [聊攝影353] Nikon Z 相機通用教學 Vol15.連續AF模式優先、追縱對焦連、使用對焦點、依照方向儲存對焦點](https://i2.wp.com/hojenjen.com/wp-content/uploads/2024/03/20240302160055_0.jpg?quality=90&zoom=2&ssl=1&resize=350%2C233)
![[聊攝影358] 面對高反差採用 包圍曝光+HDR 真的比較好嗎? [聊攝影358] 面對高反差採用 包圍曝光+HDR 真的比較好嗎?](https://i0.wp.com/hojenjen.com/wp-content/uploads/2024/05/20240519152520_0_d88e6e.jpg?quality=90&zoom=2&ssl=1&resize=350%2C233)
![[聊攝影325] 包圍對焦深度合成,讓你不用縮光圈,也能獲得全景深照片 [聊攝影325] 包圍對焦深度合成,讓你不用縮光圈,也能獲得全景深照片](https://i1.wp.com/hojenjen.com/wp-content/uploads/2023/05/maxresdefault.jpg?quality=90&zoom=2&ssl=1&resize=350%2C233)
![[聊攝影361] Canon EOS R52 15 項重點規格介紹 [聊攝影361] Canon EOS R52 15 項重點規格介紹](https://i2.wp.com/hojenjen.com/wp-content/uploads/2024/09/20240910194432_0_36dedc.jpg?quality=90&zoom=2&ssl=1&resize=350%2C233)

![[聊攝影366] Nikon Z 相機通用教學 Vol21. 連續拍攝速度、單次連拍最大張數、預先釋放補捉/拍攝選項](https://i0.wp.com/hojenjen.com/wp-content/uploads/2024/09/20240910201052_0_7a0882.jpg?resize=1232%2C650)
![[聊攝影365] Nikon Z 相機通用教學 Vol20. 快門釋放按鍵 AE-L、自拍、電源關閉延遲](https://i2.wp.com/hojenjen.com/wp-content/uploads/2024/09/20240910200402_0_ae4f60.jpg?resize=1232%2C650)
![[聊攝影364] Nikon Z 相機通用教學 Vol19. 矩陣測光臉部偵測、偏重中央區域、微調最佳曝光](https://i1.wp.com/hojenjen.com/wp-content/uploads/2024/09/20240910195824_0_d166ca.jpg?resize=1232%2C650)
![[聊攝影363] 2013 – 2024 近 10 年間,我用過的運動攝影機](https://i1.wp.com/hojenjen.com/wp-content/uploads/2024/08/20240827193725_0_47506f-scaled.jpg?resize=2560%2C1708)
![[聊攝影362] 我對 NAS 做為照片備份的看法](https://i2.wp.com/hojenjen.com/wp-content/uploads/2024/08/20240826092543_0_2049de.jpg?resize=1232%2C650)
![[聊攝影361] Canon EOS R52 15 項重點規格介紹](https://i2.wp.com/hojenjen.com/wp-content/uploads/2024/09/20240910194432_0_36dedc.jpg?resize=1232%2C650)

