![[聊攝影114] Lightroom 教學分享- 20 細修湖面倒影,拍出海天一色作品 [聊攝影114] Lightroom 教學分享- 20 細修湖面倒影,拍出海天一色作品](https://hojenjen.com/wp-content/uploads/2015/08/20240410234539_0.jpg)
圖01.
一、 前言
這次的教學,並沒有分享更多工具,而是分享如何結合前面的練習,來修一張 “海天一色” 的照片。
這次的例子,是在德國境內靠奧地利的薩爾斯堡所拍攝,湖面非常漂亮,幾乎是一面大鏡子將整個景像鏡射出來,十分迷人,於是為了要呈現出這種效果,我們除了基本編修的技巧外,還要運用前面分享過的 “漸層濾鏡”,來看看能有什麼更出色的效果。
PS:有關本範例拍攝地點,可以參考這篇遊記 [攝影眼逛歐洲] 德國-貝希特斯加登 Berchtesgaden 國王湖 Königssee 美不勝收上湖 Obersee 介紹
二、 基本修圖
 圖02.德國 – 國王湖,非常漂亮的世外桃園,點我來看遊記介紹
圖02.德國 – 國王湖,非常漂亮的世外桃園,點我來看遊記介紹
首先調整 「亮部 -100」 先將天空過曝的雲層給調整出來,得到不錯的效果。
 圖03.德國 – 國王湖,非常漂亮的世外桃園,點我來看遊記介紹
圖03.德國 – 國王湖,非常漂亮的世外桃園,點我來看遊記介紹
接著我們馬上調整 「陰影 +100」 馬上將暗部細節給調整出來,右邊背光的小山丘以及倒影過暗的湖面也亮多了。
 圖04.德國 – 國王湖,非常漂亮的世外桃園,點我來看遊記介紹
圖04.德國 – 國王湖,非常漂亮的世外桃園,點我來看遊記介紹
由於「亮部 – 100」以及「陰影 +100」本身就是降低對比的操作,習慣上我會將對比增加一些,讓照片霧霧淡淡的感覺消失,當對比提昇後,可以發現天空顏色更出色,山脈的細節更清楚點。
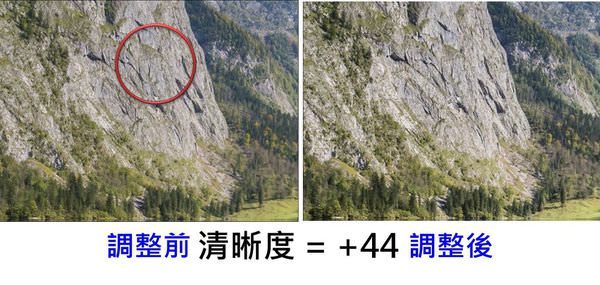 圖05.德國 – 國王湖,非常漂亮的世外桃園,點我來看遊記介紹
圖05.德國 – 國王湖,非常漂亮的世外桃園,點我來看遊記介紹
為了提昇整體風景照片細緻度,我會調整「清晰度 +44」,放大照片就能看到山脈岩路更清晰,紋路更清楚,雖然 +44 是蠻重的設定,但效果非常好。
 |
| [線上課程終生看] 10 堂課 940 分鐘攝影入門全解析 + 480 分鐘 LR 編修入門,限時特價 $6990 點我報名 |
調整完清晰度,我習慣快速的往下拉 「銳利度 = 66」,記得不要調太高,調太高反而看起來不夠諧調,調到 =66 能發細岩石的細節又比剛剛好更多了,這樣子的程度就好了。
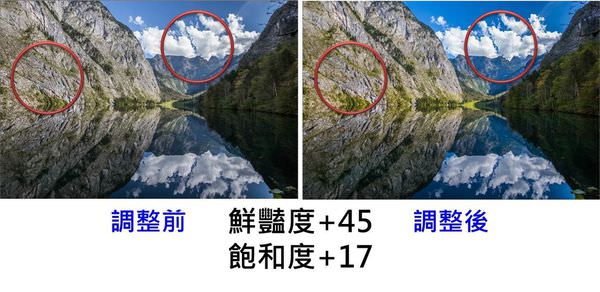 圖07.德國 – 國王湖,非常漂亮的世外桃園,點我來看遊記介紹
圖07.德國 – 國王湖,非常漂亮的世外桃園,點我來看遊記介紹
調整到這裡幾乎完成了八成,我一張照片最後才會簡單調整鮮豔度與飽和度,能發現天空更藍了,以及山壁上的綠草也更濃郁了一些。
 圖08.德國 – 國王湖,非常漂亮的世外桃園,點我來看遊記介紹
圖08.德國 – 國王湖,非常漂亮的世外桃園,點我來看遊記介紹
基本調整最後一步,就是去「鏡頭校正 – 啟動描述檔校正」,這功能是用來修正鏡頭邊角失光的問題,點選後就發現照片四周邊暗的區域都亮了起來,也能發現照片有點被 “拉平” 的感覺,這是修正每顆鏡頭多少會有的 “桶狀變形”。
到這邊,一張照片可以說完成了九成,也十分滿意,但我們要進一步的來處理倒影的部分,讓這倒影更漂亮一些。
三、 配合 “漸層濾鏡” 功能
 圖09.
圖09.
在 “[聊攝影85] Lightroom 教學分享 – 13 LR 漸層濾鏡怎麼用 拍風景必學 ” 這篇文章,我們已經清楚與詳細的說明這 「漸層濾鏡」 的原理與運用,如果還沒看過的朋友,建議先看這一篇,有了基礎後再接著往下看。
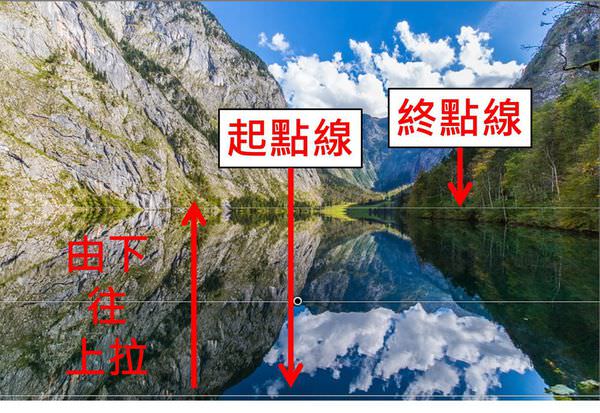 圖10.德國 – 國王湖,非常漂亮的世外桃園,點我來看遊記介紹
圖10.德國 – 國王湖,非常漂亮的世外桃園,點我來看遊記介紹
我想將倒影的部分個別調整,於是選取漸層濾鏡 “自照片底部往上拉”,會出現三條線,第一條線是 “起點線” ,而第三條線是 “終點線” ,我會將終點線停留在 “水平線” 上,也就是山景、湖景交接的地方,待會做的調整,就不會影響終點線以上的區域。
 |
| 2019 年數位攝影入門,全文自由開放閱讀,建立起你的攝影基礎與架構 -> 點我看文章 |
在 “遮色片” 調整區域,我做了以上的調整,給你參考。 由於倒影都會比較暗,我會調整 “曝光度+0.72” 增加湖面整體亮度,其次「亮部、陰影、對比」 也稍微提高,清晰度也要調高一些,讓湖面的細節更清楚,最後再增加飽和度,讓湖面的色彩更漂亮。
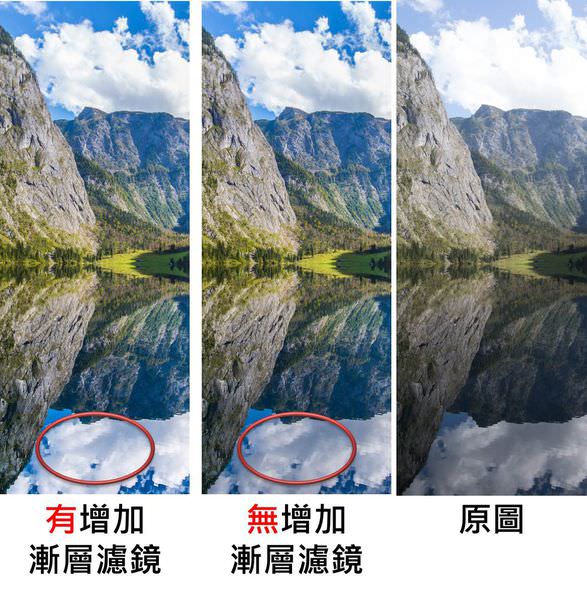 圖12.德國 – 國王湖,非常漂亮的世外桃園,點我來看遊記介紹
圖12.德國 – 國王湖,非常漂亮的世外桃園,點我來看遊記介紹
我們把 “有採用漸層濾鏡” 跟 “無增加漸層濾鏡” 兩個比較一下,發現有用濾鏡的照片,湖面倒影更亮一些,更能讓人感覺 “海天一色”,分不出上面或下面哪邊才是倒影,再跟原圖相比就差別更大了。
四、 結論
 圖13德國 – 國王湖,非常漂亮的世外桃園,點我來看遊記介紹
圖13德國 – 國王湖,非常漂亮的世外桃園,點我來看遊記介紹
其實在德國 – 國王湖的現場景像,雖然沒有如修圖那麼漂亮,但也接近這張照片八-九成,處理了不少步驟,只是希望更加呈現當時肉眼感受到的感受,湖面就像是一面鏡子一樣那麼漂亮.
所以才多花了一個步驟,拉了漸層慮鏡來處理湖面的倒影,就像上圖 13 ,也只是將最後的成品顛倒過來,如果不細看,是不容易發現其實上半部才是湖面倒影,這就是我想呈現的效果。
底下附上這次練習範例的 Canon RAW 檔,有興趣的朋友下載自己來練習一下。




![[聊攝影114] Lightroom 教學分享- 20 細修湖面倒影,拍出海天一色作品 [聊攝影114] Lightroom 教學分享- 20 細修湖面倒影,拍出海天一色作品](https://hojenjen.com/wp-content/uploads/2016/07/1469594388-9f83989c0c025c0a751161dc4a54e5b8.jpg?v=1444118770)

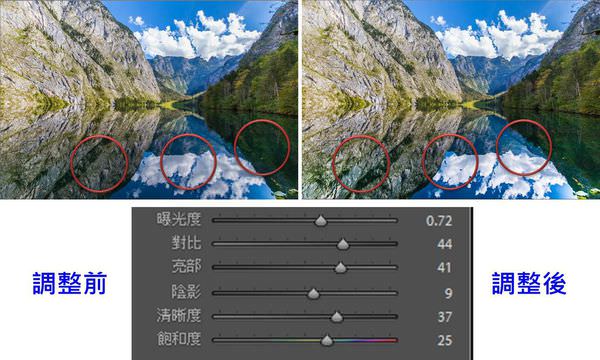
![[聊攝影338] Nikon Z 相機通用教學 Vol01. 拍攝選單庫 [聊攝影338] Nikon Z 相機通用教學 Vol01. 拍攝選單庫](https://i1.wp.com/hojenjen.com/wp-content/uploads/2024/02/20240212185511_0.jpg?quality=90&zoom=2&ssl=1&resize=350%2C233)
![[聊攝影326] 攝影入門第一次學攝影就上手 – Vol03.相機通用設定(上) [聊攝影326] 攝影入門第一次學攝影就上手 – Vol03.相機通用設定(上)](https://i2.wp.com/hojenjen.com/wp-content/uploads/2023/05/20230509142347_32.jpg?quality=90&zoom=2&ssl=1&resize=350%2C233)

![[聊攝影351] Nikon Z 相機通用教學 Vol13.多重曝光模式、HDR 重疊 [聊攝影351] Nikon Z 相機通用教學 Vol13.多重曝光模式、HDR 重疊](https://i1.wp.com/hojenjen.com/wp-content/uploads/2024/03/20240302152713_0.jpg?quality=90&zoom=2&ssl=1&resize=350%2C233)
![[聊攝影366] Nikon Z 相機通用教學 Vol21. 連續拍攝速度、單次連拍最大張數、預先釋放補捉/拍攝選項 [聊攝影366] Nikon Z 相機通用教學 Vol21. 連續拍攝速度、單次連拍最大張數、預先釋放補捉/拍攝選項](https://i2.wp.com/hojenjen.com/wp-content/uploads/2024/09/20240910201052_0_7a0882.jpg?quality=90&zoom=2&ssl=1&resize=350%2C233)
![[聊攝影345] Nikon 相機攝影設定教學 [聊攝影345] Nikon 相機攝影設定教學](https://i2.wp.com/hojenjen.com/wp-content/uploads/2024/02/20240224213449_0.jpg?quality=90&zoom=2&ssl=1&resize=350%2C233)
![[聊攝影362] 我對 NAS 做為照片備份的看法 [聊攝影362] 我對 NAS 做為照片備份的看法](https://i1.wp.com/hojenjen.com/wp-content/uploads/2024/08/20240826092543_0_2049de.jpg?quality=90&zoom=2&ssl=1&resize=350%2C233)
![[聊攝影354] Nikon Z 相機通用教學 Vol16.觸發AF、對焦點保持、限制AF區域模式、對焦模式限制、對焦點循環方式 [聊攝影354] Nikon Z 相機通用教學 Vol16.觸發AF、對焦點保持、限制AF區域模式、對焦模式限制、對焦點循環方式](https://i0.wp.com/hojenjen.com/wp-content/uploads/2024/03/20240302161327_0.jpg?quality=90&zoom=2&ssl=1&resize=350%2C233)
![[聊攝影333] 第一次學攝影就上手 – Vol10. 相機自動對焦(下) [聊攝影333] 第一次學攝影就上手 – Vol10. 相機自動對焦(下)](https://i2.wp.com/hojenjen.com/wp-content/uploads/2023/06/20230629183126_50.jpg?quality=90&zoom=2&ssl=1&resize=350%2C233)
![[聊攝影366] Nikon Z 相機通用教學 Vol21. 連續拍攝速度、單次連拍最大張數、預先釋放補捉/拍攝選項](https://i1.wp.com/hojenjen.com/wp-content/uploads/2024/09/20240910201052_0_7a0882.jpg?resize=1232%2C650)
![[聊攝影365] Nikon Z 相機通用教學 Vol20. 快門釋放按鍵 AE-L、自拍、電源關閉延遲](https://i1.wp.com/hojenjen.com/wp-content/uploads/2024/09/20240910200402_0_ae4f60.jpg?resize=1232%2C650)
![[聊攝影364] Nikon Z 相機通用教學 Vol19. 矩陣測光臉部偵測、偏重中央區域、微調最佳曝光](https://i2.wp.com/hojenjen.com/wp-content/uploads/2024/09/20240910195824_0_d166ca.jpg?resize=1232%2C650)
![[聊攝影363] 2013 – 2024 近 10 年間,我用過的運動攝影機](https://i0.wp.com/hojenjen.com/wp-content/uploads/2024/08/20240827193725_0_47506f-scaled.jpg?resize=2560%2C1708)
![[聊攝影362] 我對 NAS 做為照片備份的看法](https://i0.wp.com/hojenjen.com/wp-content/uploads/2024/08/20240826092543_0_2049de.jpg?resize=1232%2C650)
![[聊攝影361] Canon EOS R52 15 項重點規格介紹](https://i2.wp.com/hojenjen.com/wp-content/uploads/2024/09/20240910194432_0_36dedc.jpg?resize=1232%2C650)

