一、 前言
隨著我們一年年拍照,使用的相機畫素越來越高,甚至採用 RAW 檔來記錄照片也是很普遍且習慣,但也要留心一點,我們為了珍惜照片所採用的 “設備” 是否也不斷的更新?
以賀禎我自己來說,從圖 01 看的出來,照片一比一年拍的還要多,從最早一年用不到 1GB 的量,到 2013 年已經用了將近 1.2 TB 的儲存空間,這還不包括 2014 年的照片,以及二次出國的照片,光是圖 01 的容量就佔了約 2.5 TB 的使用量,這相當驚人的使用量
今天,我們來分享照片如何保存的觀念,雖然賀禎在 “[聊攝影07] 資料備分很重要! ” 這篇有簡單介紹照片如何備份,時代有些久遠且有些觀念要替大家更新一下,這篇談二個重點,一是 “儲存媒介” 的討論,二是這篇想分享的觀念 “NAS 雲端硬碟” 的介紹。
二、 現行儲存方式討論

圖02.
現行主要存放照片有三種方式,這裡我們分別討論一下。
採用方案A桌上型硬碟,好處是容量大且便宜,絕大多數使用者都是這種方式存放照片,但要留意一點,硬碟是接在電腦裡面,還是配合使用外接盒呢? 這一點是桌上型硬碟使用較為不便的地方。
方案B則是最簡單,也最多人使用的,好處是易攜帶,隨插隨用,缺點是價格稍貴,且不同品牌品質不一,安全性較低,方案 C 過去幾年曾蠻多人使用,現在真的不建議,價格貴容量低,且光碟塗料品質不穩定,很容易讀取不良。
![[聊攝影106] 照片多到硬碟快滿出來了,怎麼辦? RAID 5 資料備份介紹 [聊攝影106] 照片多到硬碟快滿出來了,怎麼辦? RAID 5 資料備份介紹](https://hojenjen.com/wp-content/uploads/2016/07/1469596579-9f83989c0c025c0a751161dc4a54e5b8.jpg?v=1444118770)
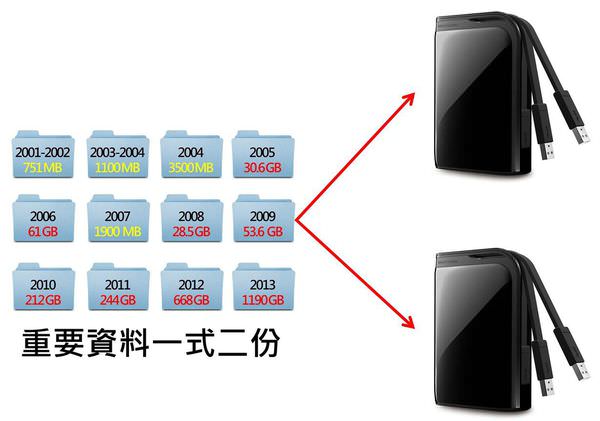
圖03
方案 A/B 共同特點,若是使用過程遭受外力影響,如斷電、碰摔…等其他狀況,就會造成壞軌或整顆硬碟損毀,造成資料遺失,且難以救回,也因為如此,賀禎建議大家,重要的資料 “一式兩份”,其中一顆硬碟損毀,還有另一個備份。
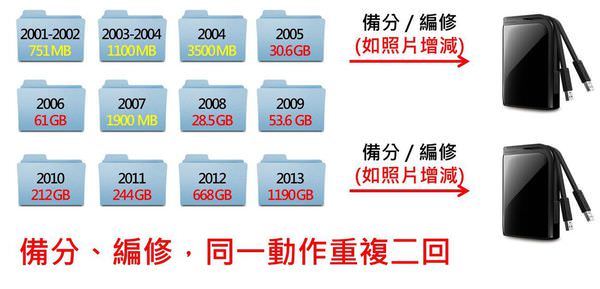 圖04
圖04
資料一式二份,可以降低硬體損壞的風險,但另一個麻煩是…,你得要定期把硬碟接上電腦、備分,如果其中一顆硬碟有做照片編修,同一個動作,又要再接到另一顆硬碟,重做一次,其實有些麻煩,且如果更動比較大,就會更浪費時間。
 圖05.
圖05.
若我們將這些照片,全部存放在一個機器裡面,這機器能幫我們自動的 “保護資料”,不擔心照片因硬碟損壞而資料消失,我想這是更理想的方式,那麼我們開始介紹另一種全新的照片備份方式,結合雲端伺服器的服務 – Synology NAS 雲端硬碟介紹。
三、 RAID 5 資料保護介紹
 |
| [線上課程終生看] 10 堂課 940 分鐘攝影入門全解析 + 480 分鐘 LR 編修入門,限時特價 $6990 點我報名 |
RAID 基本觀念,是將所有的硬碟 “串接起來” ,構成一整個儲存空間,換句話說,你若買了 2TB 硬碟 3 顆,加起來就有 6 TB 的空間。
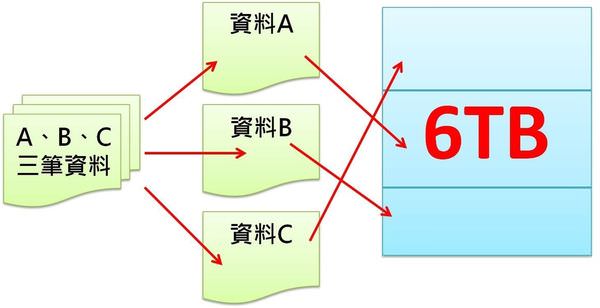 圖07.
圖07.
當你把三筆資料存進這 RAID 硬碟,系統會自動將這三筆資料存進 6TB 裡頭,但你無法知道,這三筆資料是存在哪顆硬碟裡,當你將 3 顆 2TB 硬碟採用 RAID 方式組合,就將它視為一顆硬碟來處理。
【常見的 RAID 使用方式 – RAID 0】
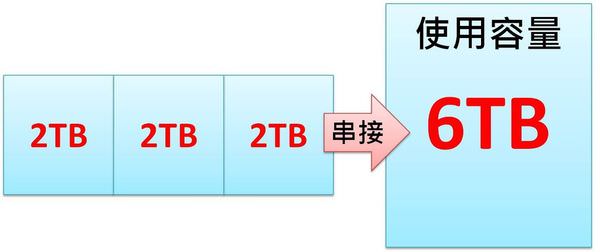 圖08.
圖08.
RAID 0 這使用方式,就是直接將 2TB x3 的硬碟,直接組合成使用容量為 6TB 的硬碟,當有數顆小容量硬碟想串接成大容量硬碟,這是最簡單的使用方式,但要小心,若其中一顆硬碟資料壞損,想把單顆硬碟抽換掉是件很麻煩的事情,因為裡頭資料完全沒有做任何資料備份。
【常見的 RAID 使用方式 – RAID 1】
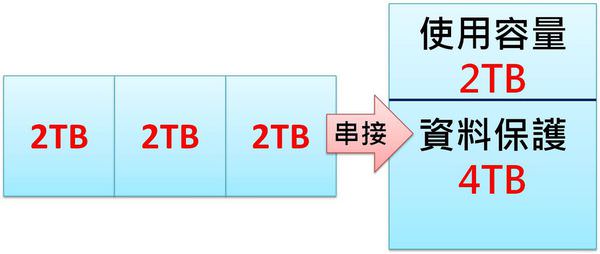 圖09.
圖09.
如果你公司、企業很重視資料保護,擔心其中一顆硬碟壞了,造成資料損壞且難以修復,此時你可以採用 RAID 1 設定方式,將 4TB 容量做為資料備分保護使用,只留下 2TB 做資料使用,如此一來三顆 2TB 硬碟,若有其中二顆資料壞損,你都能輕易的更換硬碟,無需擔心資料消失。
【常見的 RAID 使用方式 – RAID 5】
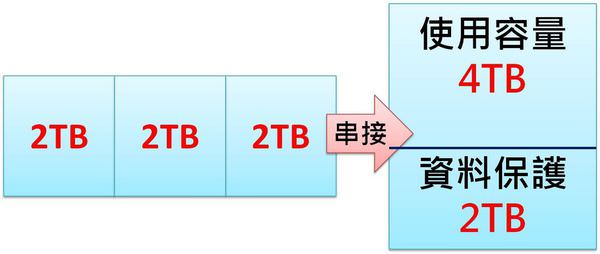 圖10.
圖10.
如果你覺得 6TB 硬碟,拿 4TB 做資料保護有點可惜,不彷就設定 RAID 5 就好,也是較推薦的設定方式,跟 RAID 1 使用容量/資料做護 顛倒過來而已,你能用 4TB 使用容量,資料保護為 2TB。
 |
| 2019 年數位攝影入門,全文自由開放閱讀,建立起你的攝影基礎與架構 -> 點我看文章 |
如果發現其中一顆硬碟壞了,你可以購買新的硬碟更換,不會影響你任何資料,也無需再勞心去煩惱資料備分的問題。 如果你今天照片共 4TB,若只存一份資料,你要買 2TB 硬碟 2 顆,如果要一式二份,那就要 (2TB x2) x2 共 4 顆硬碟,且日後照片編輯、備份很麻煩。
現在你採用 RAID 5 磁碟陣列,只需要 2TB X 3 ,擁有資料保護,相當於 「一式二份」 的資料保存方式,更方便的日後照片增減動作,就跟在電腦做複製-刪除是一樣的簡單,大大降低照片整理麻煩事。
簡單說,你只要組一台 RAID 5 磁碟陣列的機器,將 3 顆 2TB 硬碟裝進去,採用 RAID 5 方式,你擁有 4TB 空間存照片,也不用擔心哪顆硬碟壞掉,照片損毀心本無歸, “哪顆硬碟壞了,換哪顆” 是 RAID 5 最大的優點,如果有興趣的話,不彷看看這篇 [玩攝影08] Synology DS1513+ 雲端硬碟開箱簡介 (含 RAID 磁碟陣列原理介紹) ,裡面有更進一步的介紹。
四、 Synology 群暉科技 NAS 系統介紹
 圖12.
圖12.
請先參考這一篇文章 “[玩攝影08] Synology DS1513+ 雲端硬碟開箱簡介 (含 RAID 磁碟陣列原理介紹) ” ,先將 Synology NAS 架設好後,接下來學著如何一步步將檔案備分好,首先我們要先來設定好 RAID 設定,開機好後,你將顯示如上圖 12 ,也就是 Synology OS 主畫面,點擊左上角 “開始”。
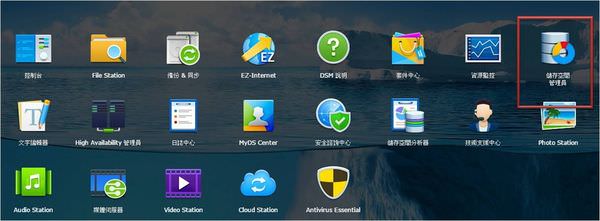 圖13.
圖13.
此時我們硬碟是還沒做任何設定,首先點擊 “儲存空間管理員” 建立我們理想中的 RAID 5 形式。
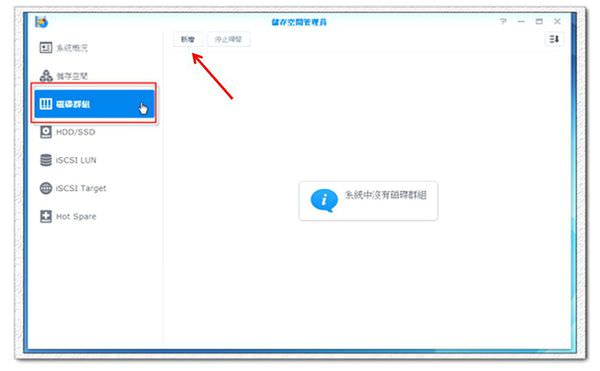 圖14.(圖片來源:耶魯熊&雪翎翎 の 軟硬兼施)
圖14.(圖片來源:耶魯熊&雪翎翎 の 軟硬兼施)
請先選 “磁碟群組” ,當然會看到空白,因為我們還沒硬碟設定好,這時再點選 “新增”。
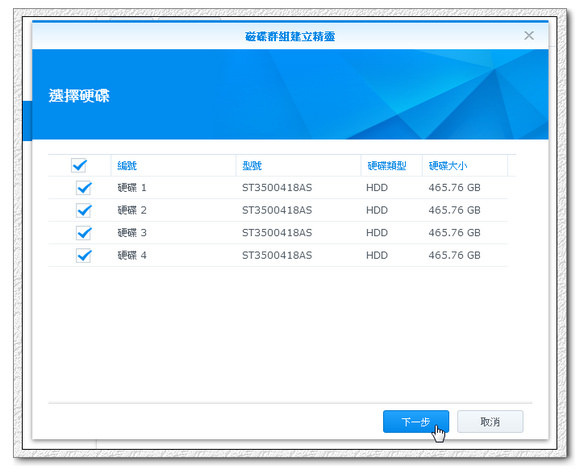 圖15.(圖片來源:耶魯熊&雪翎翎 の 軟硬兼施)
圖15.(圖片來源:耶魯熊&雪翎翎 の 軟硬兼施)
這時請勾選你想要 “串接” 的硬碟,以本例來說,我裡面共有 4 顆硬碟,我都想要串接起來成為一顆大容量的硬碟。
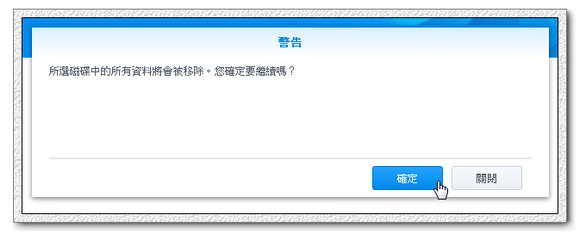 圖16.(圖片來源:耶魯熊&雪翎翎 の 軟硬兼施)
圖16.(圖片來源:耶魯熊&雪翎翎 の 軟硬兼施)
當然會提醒你,裡頭的東西全會刪除,你確定嗎?確定就下一步。
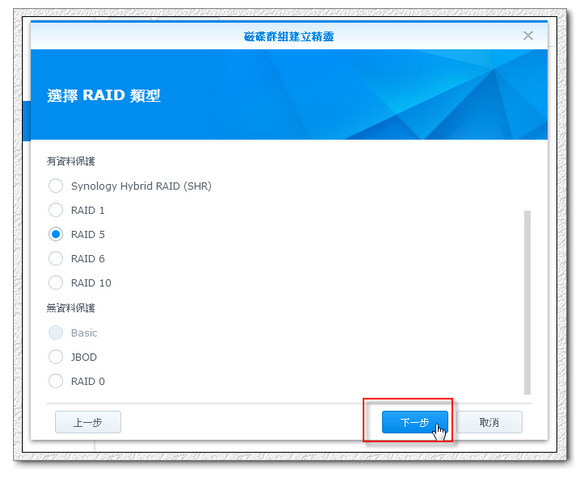 圖17.(圖片來源:耶魯熊&雪翎翎 の 軟硬兼施)
圖17.(圖片來源:耶魯熊&雪翎翎 の 軟硬兼施)
我們要建立 RAID 5 ,也是賀禎最推薦你的方式,能擁有資料保護,同時空間運用最大。
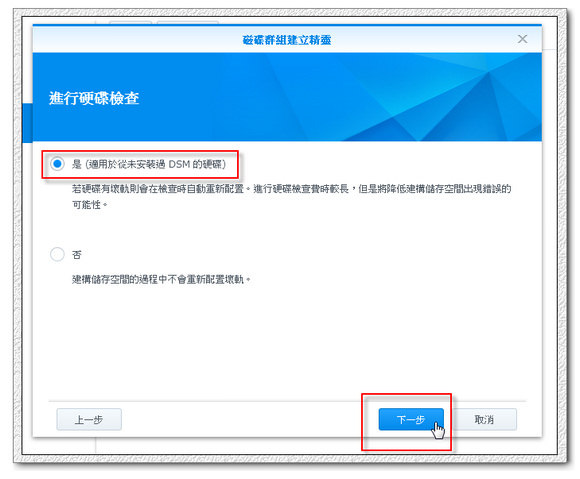 圖18.(圖片來源:耶魯熊&雪翎翎 の 軟硬兼施)
圖18.(圖片來源:耶魯熊&雪翎翎 の 軟硬兼施)
建議第一次安裝,照預設置來設定,讓 DSM 來幫我們檢查硬碟。
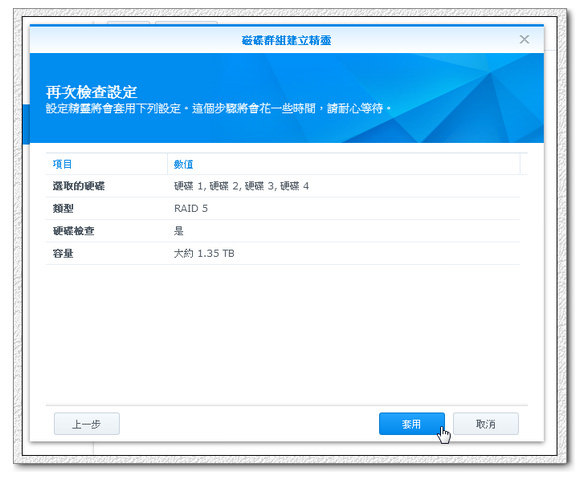 圖19.(圖片來源:耶魯熊&雪翎翎 の 軟硬兼施)
圖19.(圖片來源:耶魯熊&雪翎翎 の 軟硬兼施)
最後就是最後的詢問,這時會告訴你,以你目前硬碟數目、容量,選擇 RAID 5 後可用容量多少。
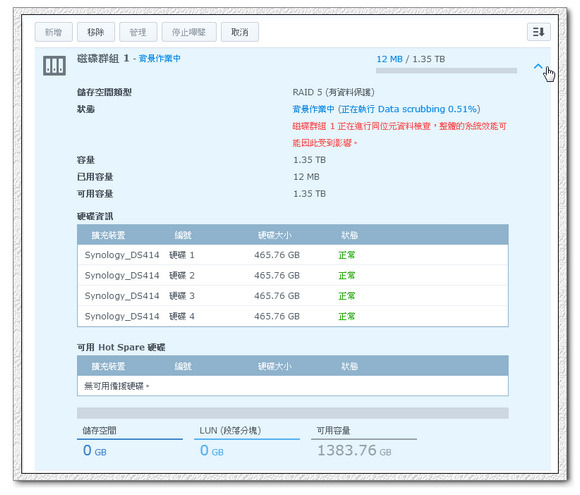 圖20.(圖片來源:耶魯熊&雪翎翎 の 軟硬兼施)
圖20.(圖片來源:耶魯熊&雪翎翎 の 軟硬兼施)
這時可以看到 DSM 檢查我們硬碟的使用資訊,可以看到四顆硬碟皆正常使用。
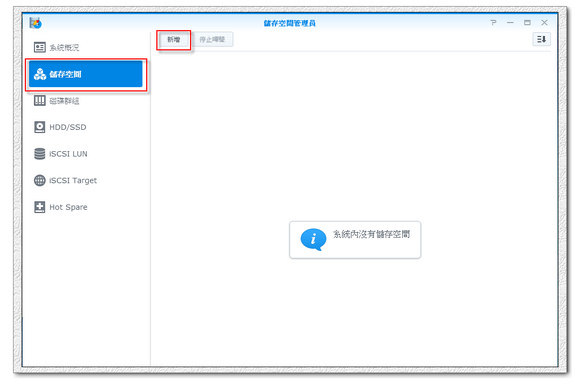 圖21.(圖片來源:耶魯熊&雪翎翎 の 軟硬兼施)
圖21.(圖片來源:耶魯熊&雪翎翎 の 軟硬兼施)
磁碟群組建立完後,僅是告訴 DSM 我們將目前的硬碟,規畫為 RAID 5 的資料儲存形式,接下來我們要新增儲存空間,請回到上圖 21 的位置,選擇 “儲存空間” ,並且按下 “新增”。
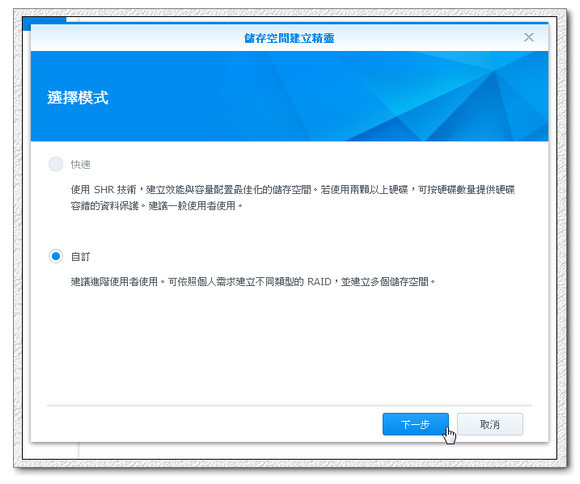 圖22.(圖片來源:耶魯熊&雪翎翎 の 軟硬兼施)
圖22.(圖片來源:耶魯熊&雪翎翎 の 軟硬兼施)
這裡選擇 “自訂” 的方式,選擇下一步。
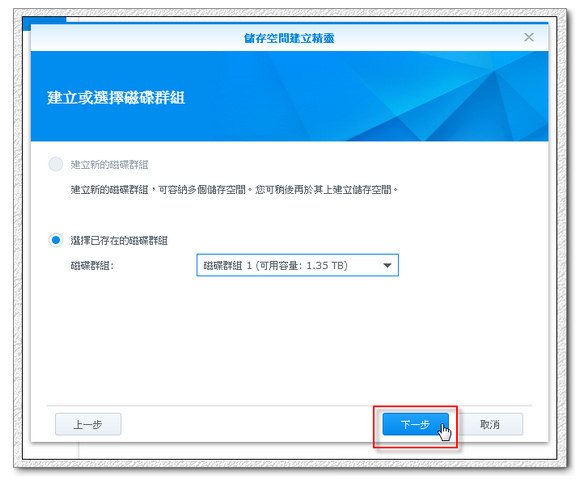 圖23.(圖片來源:耶魯熊&雪翎翎 の 軟硬兼施)
圖23.(圖片來源:耶魯熊&雪翎翎 の 軟硬兼施)
我們已經建立了一個磁碟群組,這時選擇我們建立好的,照本目前設定,也只有這麼一組,點選下一步。
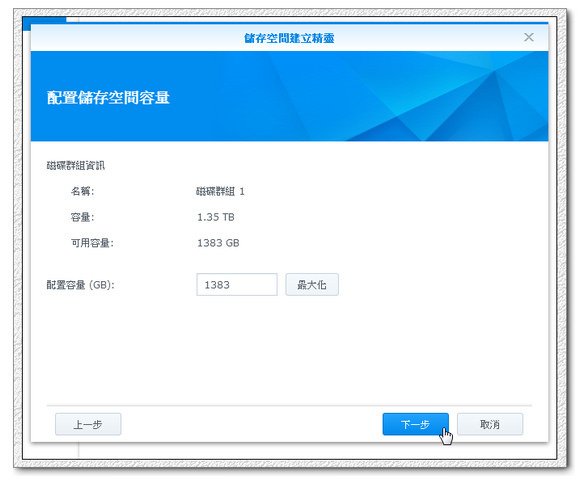 圖24.(圖片來源:耶魯熊&雪翎翎 の 軟硬兼施)
圖24.(圖片來源:耶魯熊&雪翎翎 の 軟硬兼施)
最後告訴我們,我們目前採用 RAID 5 可擁有1383 的使用空間。
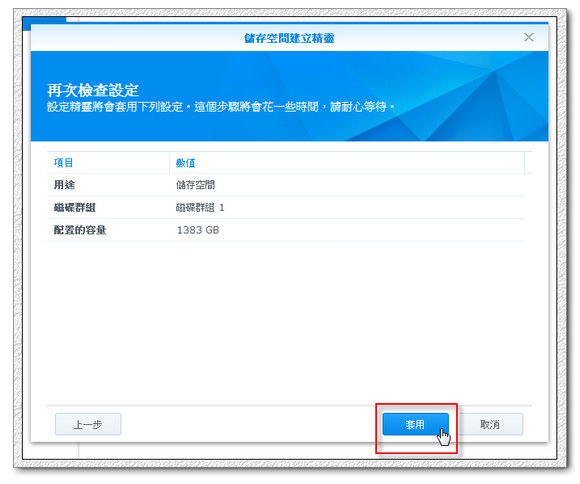 圖25. (圖片來源:耶魯熊&雪翎翎 の 軟硬兼施)
圖25. (圖片來源:耶魯熊&雪翎翎 の 軟硬兼施)
沒什麼問題,我們就可以套用,到此結束,我們已經成功建立好擁有資料保護的 RAID 5 儲存空間。
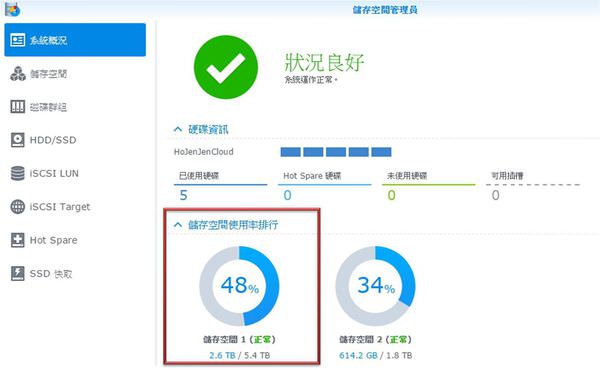
圖26.
賀禎實際使用,是採用 2TB x 4 搭配 RAID 5 的方式,共有 5.4TB 的空間,在系統概況中,可以看到目前這磁碟陣列的使用狀況,而另外的 34% ,則是我用來做雲端多媒體應用,這裡暫不介紹。
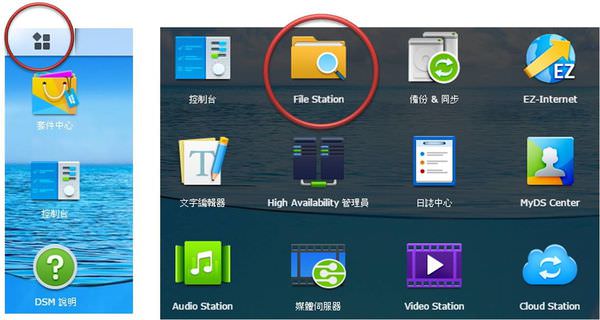 圖27.
圖27.
這時請點選 “開始” ,找出 File Station,有點像是 “我的電腦”。
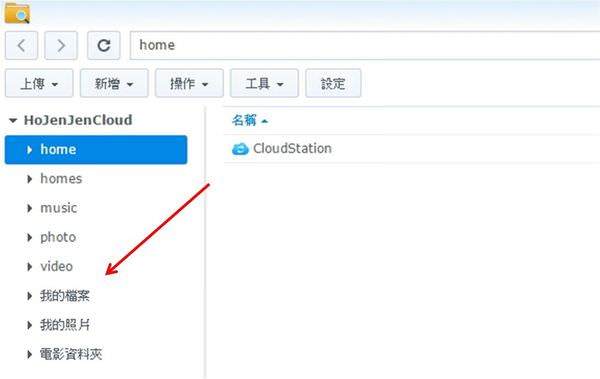 圖28.
圖28.
這裡有許多資料夾,可以讓我們自由新增,再依我們管理檔案的方式來整理,由於你才剛設定好磁碟陣列,相信資料夾應該只有 Video / Music / Photo,這時我們要先來新增一個資料夾。
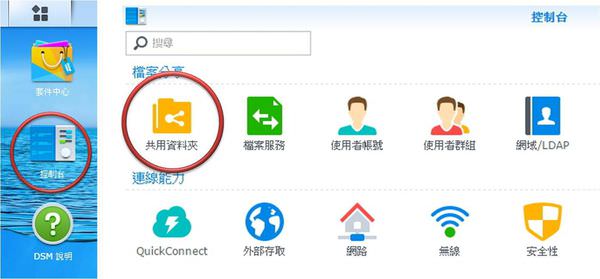 圖29.
圖29.
建立資料夾,可不是我們右鍵就能新增,而是先到 “控制台” ,點擊 “共用資料夾” ,因為這是 “雲端伺服器”,是可以讓多人一起連線使用,就算是自己一個人用,也是要透過共用資料夾來完成。
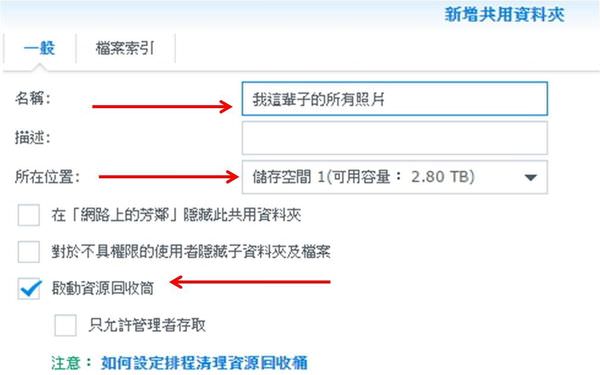 圖30.
圖30.
這時我們建立一個資料夾,讓我永生難忘,於是建立 “我這輩所有照片”,也能看到目前可用容量,建議啟動資源回收筒,以免我們誤刪不該刪的照片,不要忘了,雖然是 RAID 5 磁碟陣列,能保護資料,但你自己刪除的照片還是會不見的。
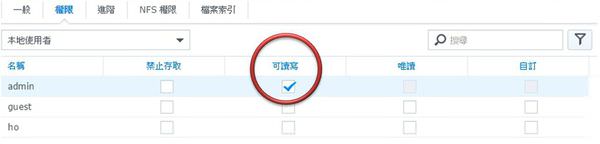 圖31.
圖31.
權限很重要,因為很重要,所以再強調一次,由於是做為照片備分,在自己登入帳號一定要設為 “可讀寫” ,你才能將照片備分到這資料夾裡。
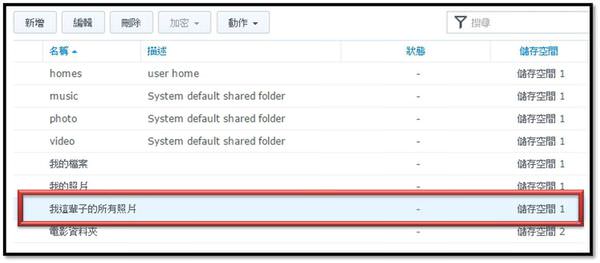 圖32.
圖32.
成功建立一資料夾 “我這輩子所有照片”,這資料夾具備 RAID 5 資料保護特性,同時只讓管理員的你可以讀、寫資料。
 圖33.
圖33.
接著你可以把你的照片,裝進 2.5 吋行動硬碟,透過雲端機器後方的 USB 連接起來,就能在 File Station 裡頭看到。
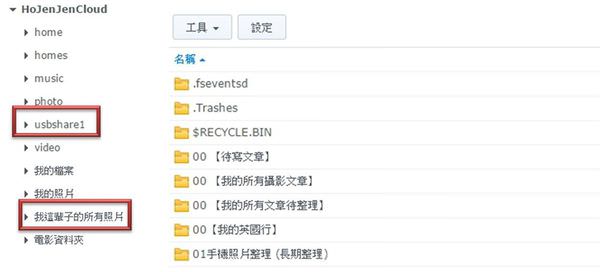 圖34.
圖34.
在 File Station 可以看到 usbshare1 ,就是你插在雲端機器上的隨身碟,以及剛剛建立的資料夾 “我這輩子的所有照片”,點擊 usbshare1 ,就可以將你的照片自行動硬碟裡備分到這裡,操作方法與電腦一樣,右鍵 – 複制(移動) ,以後就再來不用擔心硬碟損毀。
五、結論
 圖35.
圖35.
隨著越拍越多年,照片一直累積下去,日後整理真的很費工夫,同時也很花錢在設備上,深怕硬碟這種 3C 產品哪天一個不如意,多年照片付註流水,那實在是很不值得,所以硬碟一顆顆買
備分也很辛苦,過去都這麼備份,很費工也沒效率,但如果能有效保存照片也值得,但這二年照片量實在太多了,不是一、兩顆硬碟可以負荷,所以花了點時間研究 RAID 5 磁碟陣列,以及學會操作 Synology 產品的雲端服務,雖然看下來好像這篇不是在談攝影,而像是學習電腦,但若想要好好保存照片,花點時間學習是值得。
其實還想再往下寫,最重要的 Photo Station 還沒介紹呢,但留住這部分留到下篇,希望這篇能對重視資料備份且苦惱的你有些幫助。




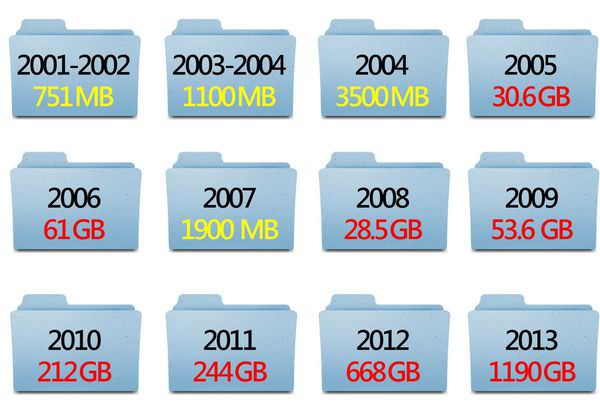
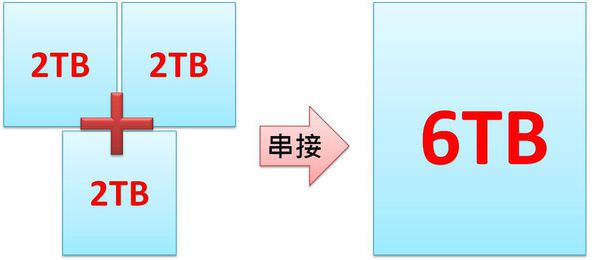
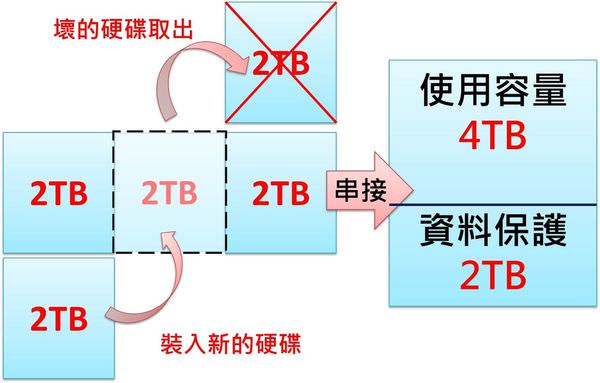
![[聊攝影352] Nikon Z 相機通用教學 Vol14.間隔定時拍攝,以及縮時短片 [聊攝影352] Nikon Z 相機通用教學 Vol14.間隔定時拍攝,以及縮時短片](https://i0.wp.com/hojenjen.com/wp-content/uploads/2024/03/20240302154126_0.jpg?quality=90&zoom=2&ssl=1&resize=350%2C233)
![[聊攝影324] 攝影入門第一次學攝影就上手 – Vol02.記憶卡安裝與認識 [聊攝影324] 攝影入門第一次學攝影就上手 – Vol02.記憶卡安裝與認識](https://i2.wp.com/hojenjen.com/wp-content/uploads/20230502190208_83.jpg?quality=90&zoom=2&ssl=1&resize=350%2C233)
![[聊攝影337] Nikon Z8/Z9 RAW 記錄格式比較建議 [聊攝影337] Nikon Z8/Z9 RAW 記錄格式比較建議](https://i0.wp.com/hojenjen.com/wp-content/uploads/2024/01/20240205121040_0.jpg?quality=90&zoom=2&ssl=1&resize=350%2C233)
![[聊攝影359] Nikon Z 相機通用教學 Vol18.ISO 感光度等級值、曝光控制EV等級、簡易曝光控制 [聊攝影359] Nikon Z 相機通用教學 Vol18.ISO 感光度等級值、曝光控制EV等級、簡易曝光控制](https://i2.wp.com/hojenjen.com/wp-content/uploads/2024/06/20240610220130_0_369bcb.jpg?quality=90&zoom=2&ssl=1&resize=350%2C233)
![[聊攝影322] 買了新相機該如何檢查? 四個步驟教你如何檢驗新機 [聊攝影322] 買了新相機該如何檢查? 四個步驟教你如何檢驗新機](https://i0.wp.com/hojenjen.com/wp-content/uploads/20230426134114_95.jpg?quality=90&zoom=2&ssl=1&resize=350%2C233)
![[聊攝影334] 照片備份血淚過程 – 推薦目前我認為最好的照片備份方式 [聊攝影334] 照片備份血淚過程 – 推薦目前我認為最好的照片備份方式](https://i2.wp.com/hojenjen.com/wp-content/uploads/2023/08/20230804140416_42.jpg?quality=90&zoom=2&ssl=1&resize=350%2C233)
![[聊攝影321] 鏡頭如何檢查 – 三個檢查步驟,教會你如何鏡頭檢查 [聊攝影321] 鏡頭如何檢查 – 三個檢查步驟,教會你如何鏡頭檢查](https://i1.wp.com/hojenjen.com/wp-content/uploads/20230426084410_33.jpg?quality=90&zoom=2&ssl=1&resize=350%2C233)
![[聊攝影345] Nikon 相機攝影設定教學 [聊攝影345] Nikon 相機攝影設定教學](https://i0.wp.com/hojenjen.com/wp-content/uploads/2024/02/20240224213449_0.jpg?quality=90&zoom=2&ssl=1&resize=350%2C233)

![[聊攝影366] Nikon Z 相機通用教學 Vol21. 連續拍攝速度、單次連拍最大張數、預先釋放補捉/拍攝選項](https://i2.wp.com/hojenjen.com/wp-content/uploads/2024/09/20240910201052_0_7a0882.jpg?resize=1232%2C650)
![[聊攝影365] Nikon Z 相機通用教學 Vol20. 快門釋放按鍵 AE-L、自拍、電源關閉延遲](https://i1.wp.com/hojenjen.com/wp-content/uploads/2024/09/20240910200402_0_ae4f60.jpg?resize=1232%2C650)
![[聊攝影364] Nikon Z 相機通用教學 Vol19. 矩陣測光臉部偵測、偏重中央區域、微調最佳曝光](https://i2.wp.com/hojenjen.com/wp-content/uploads/2024/09/20240910195824_0_d166ca.jpg?resize=1232%2C650)
![[聊攝影363] 2013 – 2024 近 10 年間,我用過的運動攝影機](https://i0.wp.com/hojenjen.com/wp-content/uploads/2024/08/20240827193725_0_47506f-scaled.jpg?resize=2560%2C1708)
![[聊攝影362] 我對 NAS 做為照片備份的看法](https://i0.wp.com/hojenjen.com/wp-content/uploads/2024/08/20240826092543_0_2049de.jpg?resize=1232%2C650)
![[聊攝影361] Canon EOS R52 15 項重點規格介紹](https://i0.wp.com/hojenjen.com/wp-content/uploads/2024/09/20240910194432_0_36dedc.jpg?resize=1232%2C650)

