![[聊攝影102] Lightroom 教學分享- 17 RAW 檔全景接圖教學 [聊攝影102] Lightroom 教學分享- 17 RAW 檔全景接圖教學](https://hojenjen.com/wp-content/uploads/2015/05/20240410234352_0.jpg)
圖01.
一、前言
Adobe 終於將 Lightroom 改版了,這次的插入圖片新名稱不意外的以 “CC” 做為版本名稱,不再以 Lightroom V5.X 來命名,這次的新名稱為 Adobe Photoshop Lightroom CC。
而這次新版本,也加入了一些新的功能,最重要的如 “全景接圖” 以及 “HDR” 功能,過去這兩個功能必須要結合 Photoshop 才能完成,換句話說,在有限的硬體限制下,同時開啟 LR+PS 是個蠻吃重的組合,現在 Lightroom CC 已經將全景接圖以及 HDR 結合在 LR 裡面,脫離了 PS 組合,那我們就來看看,是否能使用上更為方便。 本篇聊攝影,先為大家介紹全景接圖的使用教學。
二、準備流程
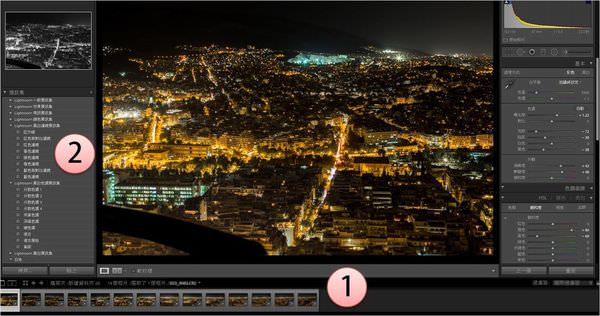 圖02.
圖02.
步驟 1 ,先將你的照片讀入 LR 中,這裡的檔案格式不限定你是 JPG、RAW,都可以在 LRCC 裡頭完成,建議是選擇 RAW 檔,修圖彈性較大。
讀進來後,先將每張照片編輯好,因為待會全景接圖,就會以你編輯好的照片進行串接,希望全景接圖都能接的一致,修圖的步驟每一張都要一致。
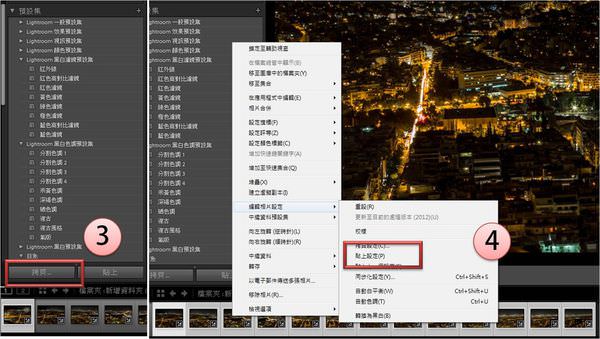 圖03.
圖03.
做法很簡單,先從第一張照片開始,編輯完成後,點選 “拷貝” 把每一個修圖步驟都複制一份,接著再把剩下的幾張 “全選” 後,右鍵選 “編輯相片設定 -> 貼上設定” ,如此一來就能將每一張照片調整的參數都設一致。
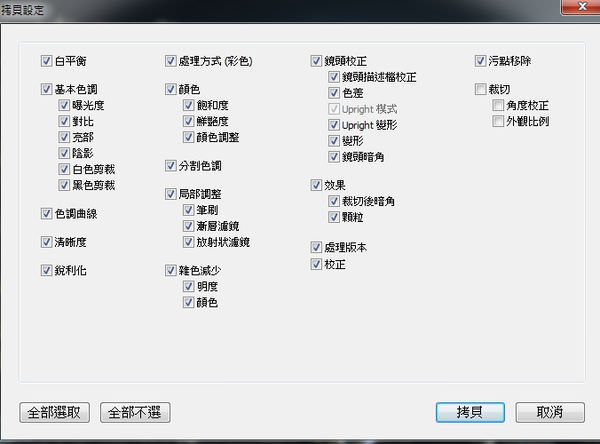 圖04.
圖04.
至於按下拷貝的動作,會跳出這選單,建議是全部選擇,才會把第一張修圖的步驟全部複製下來。
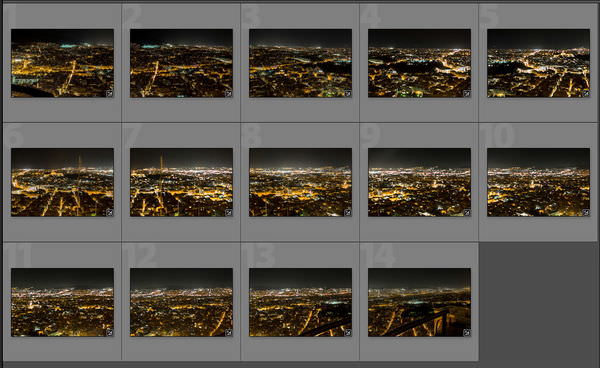 圖05.
圖05.
另外幫大家複習一下。 如果你照我的步驟做,可能會發現每一張照片亮、暗不均的情況,這又是怎麼一回事呢? 那是因為你每一張照片的曝光參數不同。 全景接圖最重要的一點就是…,每一張照片曝光參數要一致,也就是當時拍攝時 “光圈、快門、感光度” 都要一模一樣,當然就必須採用 M 模式來拍攝 (如都是 F11 + 20秒 + ISO100)。
拍回來的素材如上圖 05 所示,我們才要進一步調整,拿第一張做參考,修到滿意後,將步驟套用在往後的十來張,這才能確保最後拼貼出來的全景圖才會貼的漂亮。
 |
| [線上課程終生看] 10 堂課 940 分鐘攝影入門全解析 + 480 分鐘 LR 編修入門,限時特價 $6990 點我報名 |
我們是要拍全景圖,當然是要數張照片串接在一起,但要拍幾張呢? 請參考這一篇文章 “[聊攝影87] Lightroom 教學分享 – 15 全景照片怎麼做出來?” 裡面有更詳盡的說明,這裡不再複述,不過基本上張數越多,拼貼圖來的效果也越漂亮。
三、使用相片合併
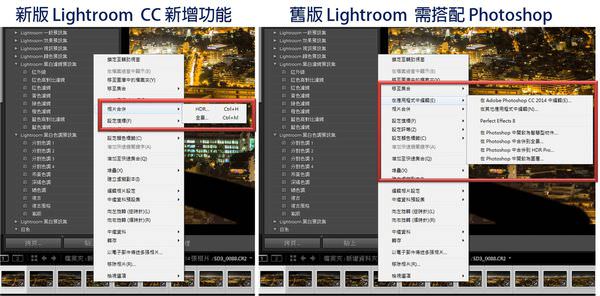 圖07.
圖07.
接著全選所有要串接的照片,按 “右鍵 – 相片合併 – 全景” 就可以在 LR CC 裡頭,進行全景串接模式,而不用像舊版,必須同時打開 Photoshop 才能進行全景串接。
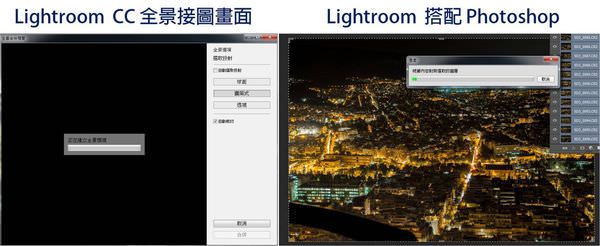 圖08.
圖08.
上圖08 左側是 LR CC 全景接圖畫面,以我的電腦規格 i5 3470 +16G RAM,配合將 LR CC 裝在 SSD,並且將快取同樣設在 SSD ,串接 14 張 5D3 RAW 檔,在 LR CC 裡頭僅需約 55 秒 就可以產生 “預覽”,這預覽非常重要、好用,待會會介紹。
而若搭配 Photoshop CC 進行 RAW 檔串接,有點意外的事竟然程式沒有回應,處理了快 10 分鐘沒有動靜,顯然以我目前規格,似乎無法同時開啟 LR CC + PS CC,處理 14 張 5D3 的 RAW 檔,換句話說,如果電腦等級不夠好,是很難用舊版 LR 搭配 PS 進行全景接圖
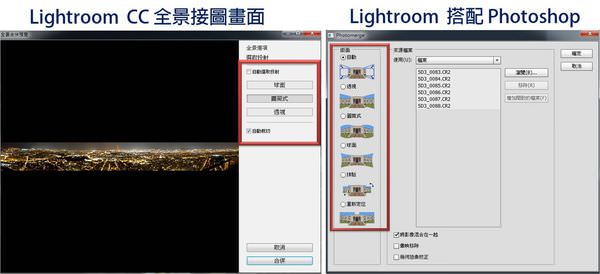 圖09.
圖09.
另外一點 LR CC 串接全景圖的優點,就是可以在全景預覽組好後,再選擇用哪一種方法串接,如常用的球面、圓筒式等,點選就直接顯示結果,假設選了圓筒式拼接不滿意,點選球面看看是否更完美,無需重複之前的動作。
反之若採用 Photoshop 全景合併,在這步驟就得先決定你想用什麼方式拼接,拼出來後若不滿意,就要重來一次,若不確定哪一種方式最好,你得要一個一個不斷嚐式,並且輸出,一張張相對比較,才能找到最好的串接方式,這過程非常耗時間。
相對於LR CC 全景串接預覽卻可以透過 “點選 – 即見” 的方式,實在是太方便,真的很好用的功能,有玩過全景接圖的朋友,相信看到這裡就知道LR CC 裡頭的 “全景預覽” 強大之處。
PS:至於三種方式「球面、透視、圓筒式」三種差異,Adobe 官方網站有簡單的建議,球面式合拍攝 360 度環繞全景,透視適合拍攝照片有建築物的全景場景,而圓筒式則最適合以拍攝寬廣的風景照最為適合,不彷有機會自己多試試。
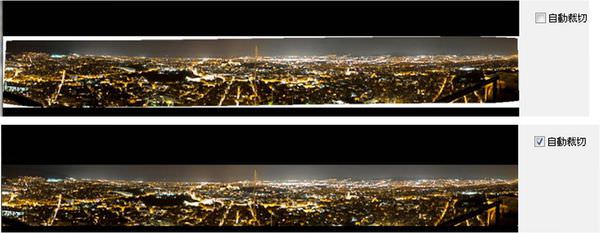 圖10.
圖10.
當然 “自動裁切” 這功能可是少不了,當接好圖後 LR CC 就自動幫你勾選 “自動裁切” ,你連花時間去裁切的時間都省了下來,決定好後就按 “合併” 進行下一個步驟。
 |
| 2019 年數位攝影入門,全文自由開放閱讀,建立起你的攝影基礎與架構 -> 點我看文章 |
稍等一會後,LR CC 將把我們 RAW 檔串接成一張約 370MB 的 DNG 檔 (此例中共有 15張 RAW 共計 359MB,差不多是全部加總的容量) ,在 LR CC 照片串流裡,以及檔案總管中都能看得見。
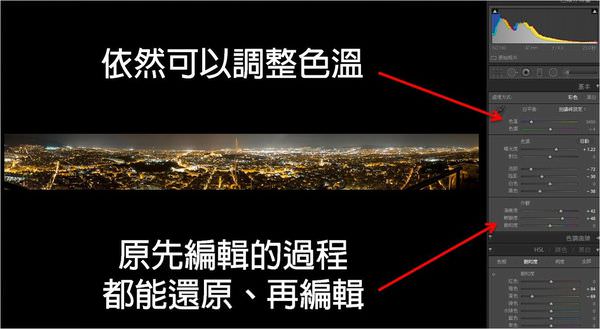 圖12.
圖12.
更重要的一點就在這裡,這是 DNG 數位負片,允許我們再進行 “還原、再編輯” ,我們還能更改色溫,就知道 LR CC 並不只是將數張照片 “串接” 而已,甚至是允許讓我們以 RAW 檔的方式進行還原、再編輯,而不是將 RAW 串接好,並且用 JPG 輸出,到時色調不滿意,就得重頭來過。
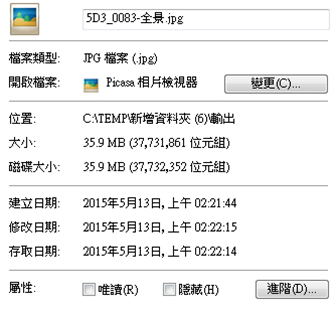
圖13.
最後,就再輸出就好,就完成一長 29575X3488= 1 億畫素的全景照片。
四、總結
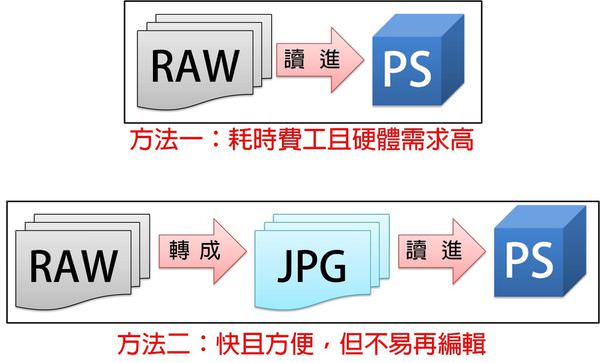 圖14.
圖14.
在過去我們要做全景接圖,有二種方法,第一種是方法一,直接透過 PS 裡頭的 Photo merge 功能來把照片串接起來,但這硬體需求要很高,且非常耗時間,不然就退而求其次,先把 RAW 各張素材編輯好後,轉成 JPG ,再透過 PS 來處理,但轉成 JPG 後,就難再進行 “再編輯”。
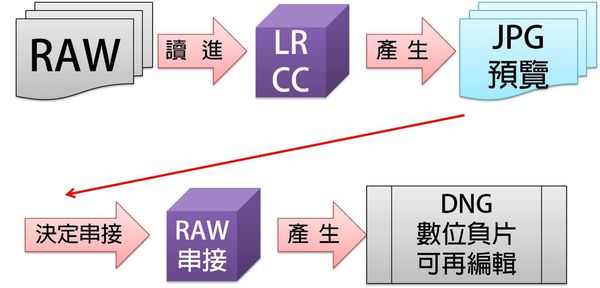 圖15.
圖15.
LR CC 相片合併的功能,卻也同時解決這些問題。 首先在 LR CC 裡頭,直接將 RAW 全選進行合併,這時會先產生一 “預覽”,讓我們自由的選擇 “透視、球面與滾筒式” 不同串接方式,光這一點是目前賀禎試過的串接軟體,唯有 LR CC 能提供事先預覽,再決定輸出,其他的串接軟體,都是要串接完後才決定滿不滿意,不滿意得重來。
串接完後,LR CC 是將 RAW 進行串接合併的動作,並且產生 DNG 數位負片,可以日後再進行編輯,就如同 RAW 檔格式一樣,可以調整色溫等其他編輯動作,我想這一點可是 LR CC 照片合併功能強大之處。
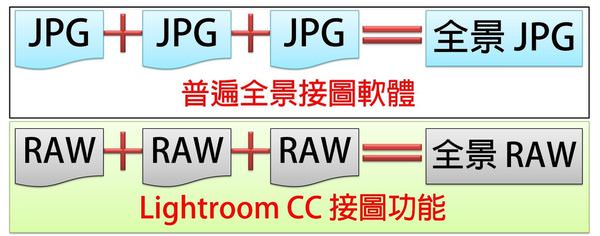
圖16.
或許最簡單的,LR CC 全景接圖最強大的是 “RAW 檔接圖”,接起來可供我們強大彈性的後製空間,而其他接圖軟體則是 JPG 接圖,一輸出後,就失去了彈性後製空間 (正也是如此,都是用 RAW 檔拍攝,編輯好,才輸出為 JPG 去合併)。
相信很多朋友看到 LR CC 多了合併功能,覺得並沒有什麼特別的,賀禎一開始也是這麼覺得,直到真的試用,並且開始著手寫這篇教學,才發現原來 LR CC 增加這功能可是非常不簡單,光是這點就值得你花錢昇級、購買。
有興趣的朋友,請支持正版軟體,目前 Adobe 提供一專案,每個月僅需支付約 320 元,就可以擁有 Photoshop CC + Lightroom CC,一天約 10 元就能輕鬆使用,有興趣的朋友可參考賀禎這篇介紹。




![[聊攝影102] Lightroom 教學分享- 17 RAW 檔全景接圖教學 [聊攝影102] Lightroom 教學分享- 17 RAW 檔全景接圖教學](https://hojenjen.com/wp-content/uploads/2016/07/1469596999-9f83989c0c025c0a751161dc4a54e5b8.jpg?v=1444118770)

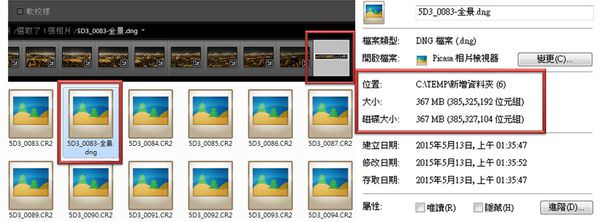
![[聊攝影322] 買了新相機該如何檢查? 四個步驟教你如何檢驗新機 [聊攝影322] 買了新相機該如何檢查? 四個步驟教你如何檢驗新機](https://i2.wp.com/hojenjen.com/wp-content/uploads/20230426134114_95.jpg?quality=90&zoom=2&ssl=1&resize=350%2C233)
![[聊攝影365] Nikon Z 相機通用教學 Vol20. 快門釋放按鍵 AE-L、自拍、電源關閉延遲 [聊攝影365] Nikon Z 相機通用教學 Vol20. 快門釋放按鍵 AE-L、自拍、電源關閉延遲](https://i2.wp.com/hojenjen.com/wp-content/uploads/2024/09/20240910200402_0_ae4f60.jpg?quality=90&zoom=2&ssl=1&resize=350%2C233)

![[聊攝影320] 相機雙插卡 ,相機雙卡設計,有什麼優點 [聊攝影320] 相機雙插卡 ,相機雙卡設計,有什麼優點](https://i1.wp.com/hojenjen.com/wp-content/uploads/20230413112725_52.jpg?quality=90&zoom=2&ssl=1&resize=350%2C233)
![[聊攝影350] Nikon Z 相機通用教學 Vol12.對焦模式,以及 AF 區域 [聊攝影350] Nikon Z 相機通用教學 Vol12.對焦模式,以及 AF 區域](https://i0.wp.com/hojenjen.com/wp-content/uploads/2024/03/20240302150729_0.jpg?quality=90&zoom=2&ssl=1&resize=350%2C233)
![[聊攝影342] Nikon Z 相機通用教學 Vol05. 色調模式、影響品質、記錄畫素 [聊攝影342] Nikon Z 相機通用教學 Vol05. 色調模式、影響品質、記錄畫素](https://i0.wp.com/hojenjen.com/wp-content/uploads/2024/02/20240222225546_0.jpg?quality=90&zoom=2&ssl=1&resize=350%2C233)
![[聊攝影343] Nikon Z 相機通用教學 Vol06.感光度設定,自動感光度與最慢速度快門 [聊攝影343] Nikon Z 相機通用教學 Vol06.感光度設定,自動感光度與最慢速度快門](https://i2.wp.com/hojenjen.com/wp-content/uploads/2024/02/20240223205821_0.jpg?quality=90&zoom=2&ssl=1&resize=350%2C233)
![[聊攝影361] Canon EOS R52 15 項重點規格介紹 [聊攝影361] Canon EOS R52 15 項重點規格介紹](https://i0.wp.com/hojenjen.com/wp-content/uploads/2024/09/20240910194432_0_36dedc.jpg?quality=90&zoom=2&ssl=1&resize=350%2C233)
![[聊攝影325] 包圍對焦深度合成,讓你不用縮光圈,也能獲得全景深照片 [聊攝影325] 包圍對焦深度合成,讓你不用縮光圈,也能獲得全景深照片](https://i2.wp.com/hojenjen.com/wp-content/uploads/2023/05/maxresdefault.jpg?quality=90&zoom=2&ssl=1&resize=350%2C233)
![[聊攝影366] Nikon Z 相機通用教學 Vol21. 連續拍攝速度、單次連拍最大張數、預先釋放補捉/拍攝選項](https://i1.wp.com/hojenjen.com/wp-content/uploads/2024/09/20240910201052_0_7a0882.jpg?resize=1232%2C650)
![[聊攝影365] Nikon Z 相機通用教學 Vol20. 快門釋放按鍵 AE-L、自拍、電源關閉延遲](https://i2.wp.com/hojenjen.com/wp-content/uploads/2024/09/20240910200402_0_ae4f60.jpg?resize=1232%2C650)
![[聊攝影364] Nikon Z 相機通用教學 Vol19. 矩陣測光臉部偵測、偏重中央區域、微調最佳曝光](https://i0.wp.com/hojenjen.com/wp-content/uploads/2024/09/20240910195824_0_d166ca.jpg?resize=1232%2C650)
![[聊攝影363] 2013 – 2024 近 10 年間,我用過的運動攝影機](https://i1.wp.com/hojenjen.com/wp-content/uploads/2024/08/20240827193725_0_47506f-scaled.jpg?resize=2560%2C1708)
![[聊攝影362] 我對 NAS 做為照片備份的看法](https://i2.wp.com/hojenjen.com/wp-content/uploads/2024/08/20240826092543_0_2049de.jpg?resize=1232%2C650)
![[聊攝影361] Canon EOS R52 15 項重點規格介紹](https://i2.wp.com/hojenjen.com/wp-content/uploads/2024/09/20240910194432_0_36dedc.jpg?resize=1232%2C650)

