
圖01
最近網路上興起一種特殊的 360 度全景攝影照片,原來是透過 RICOH Theta S 所拍攝,讓攝影作為生活記錄,能以更多元的方式呈現精采生活,底下來為大家介紹 RICOH Theta S 開箱、介紹、以及實用、分享。
1. 開箱介紹,了解 Theta S 外觀、配件與硬體介紹
2. Theta S 初上手,介紹 Theta S 快速使用,以及手機連接
3. Theta S 拍攝模式介紹,分享如何活用四種模式
4. 照片影片觀賞,以及社群分享
| 本文為【旅行攝影教學專欄文章】 |
| 點我去文章列表 |
= Theta S開箱介紹 =

圖03.
底下附上一些通訊相關法規說明,主要這台 Theta S 可透過 wifi 連接手機操作,才有這些規定。

圖05.
Theta S 包裝配件很簡單,Theta S 主機一台、皮套、使輸線以及快速說明書。

圖06.
Theta S 為長方狀,正面有一快門鍵,同時前、後都各有 180 度鏡頭,本身是皮革質感,就官方說法是由於 Theta 拍攝角度太大,機身不同顏色會有輕微反光,所以這一代才改為黑色皮革設計。

圖07
Theta S 背面沒有任何按鍵,非常單純,只有 THETA Logo 在後頭,同樣也有一 360 度鏡頭。
 |
| [線上課程終生看] 10 堂課 940 分鐘攝影入門全解析 + 480 分鐘 LR 編修入門,限時特價 $6990 點我報名 |
圖08.
側面主要按鍵,自上而下分別為電源、Wifi 開關、以及攝/錄影切換。

圖10
Theta S 上頭為立體聲收音麥克風,而我們也發現鏡頭太過凸出,平放在桌上不免刮傷鏡頭,這時建議時時裝在皮套內,或是另外再加硬殼來保護。

圖11.
底下為 HDMI 輸出以及 USB 充電埠,購買試用沒問題,就可以將貼紙拆下來,裡面是腳架孔。

圖12.
主要的操作,都是透過正面這快門鍵,開機後直接按,就可以進行操作,若要更進一步的設定,則要開啟 WIFI 連接手機 APP 進行操作。
 |
| 2019 年數位攝影入門,全文自由開放閱讀,建立起你的攝影基礎與架構 -> 點我看文章 |
圖13.
Theta S 開啟 WIFI,以及切換 攝/錄影,都靠側邊的開關,一按就快速切換,操作還算蠻直覺、快速。

圖14.
相信看到這裡大家不免對 Theta S 內裝有很大的好奇,Theta S 前後鏡頭各有 1/2.3” 感光元件,會結合成一張相片,相片尺吋為 5376 x 2688 約 1400 萬畫素,光圈為 F2.0 不可調式鏡頭,影片規格為 Full-HD。

圖15.
整隻 Theta S 無任何外接插卡空間,內建 8G ,一般攝/錄影拍照也十分夠用,本身並無任何防潑水,可以選購官方防(潑)水殼,一來可以在下雨時拍照,二是可以當硬殼使用。
= Theta S 初上手 =

圖15-1
接下來為大家介紹如何操作 RICOH Theta S 進行拍照,以及如何透過手機來發揮 Theta S 更多元的應用。

圖16.
不知道一開始怎麼用,就直接開機 “按快門” 就好了,Theta S 可以不用連接手機,直接透過機身上的快門鍵就可以拍照了。
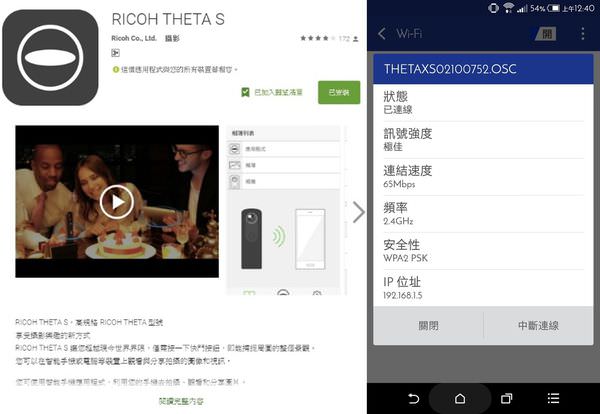
圖17.
當然,想要發揮 Theta S ,我們要連接手機,從 Google Play / APP STORE 就可以下載Theta S 專用 APP ,本文以 Android 平台做簡單示範。
其次打開 Theta S ,並且按側邊 wifi 鍵開啟 wifi ,並且操作手機連接 Theta S,並且輸入 wifi 密碼 (密碼就是THETAXS 後面的數字,每台都不一樣),連接好,就可以開始透過手機操作 Theat S。
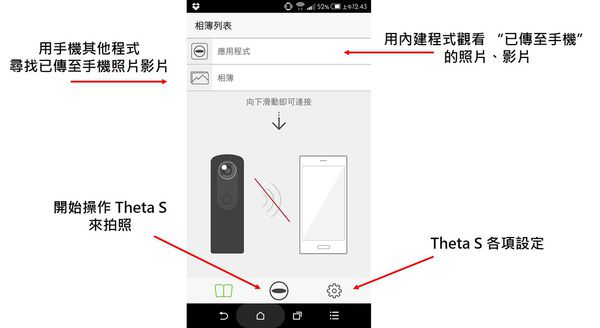
圖18.
若還沒連接 Theta S 打開 APP ,主要的各選項功能如上,若已經連接 Theta S ,則向下滑動螢幕,就可以輕鬆連接 Theta S,且速度蠻快的。
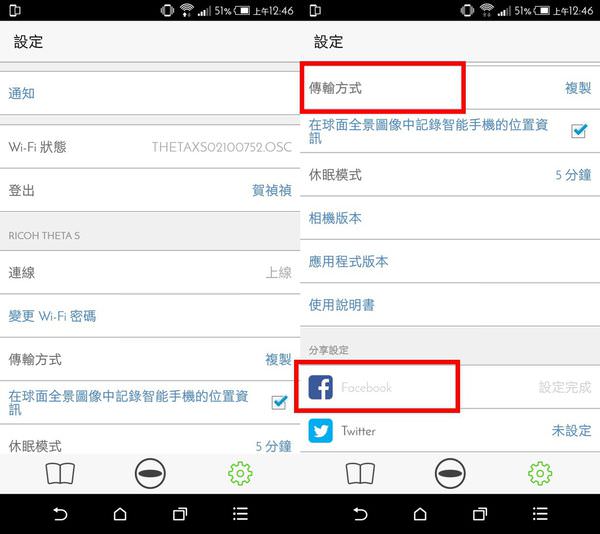
圖19.
設定的部分我會比較建議,傳輸的方式選擇 “複製” ,保留原檔在 Theta S 裡面,之後再傳到電腦備份,而 Facebook 綁定,則是可以立刻上傳至 RICOH 官網進行分享,如此他人才能透過官網播放空間,欣賞 360 度球型全景照片。
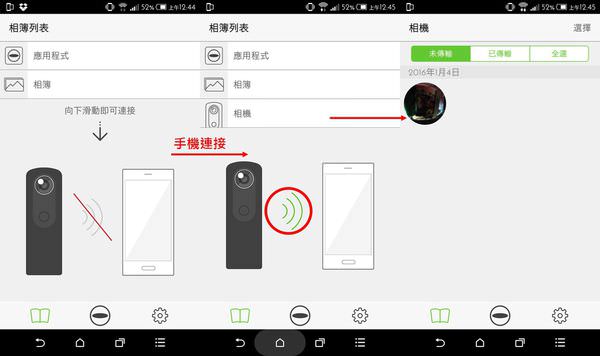
圖20.
當手機連接上 Theta S ,就會出現中間連接圖案,並且點擊相簿列表中的 “相機” ,就可以直接看存在 Theta S 裡面的相片,也可以將 Theta S 裡面的相片傳到手機觀看、Facebook 分享。
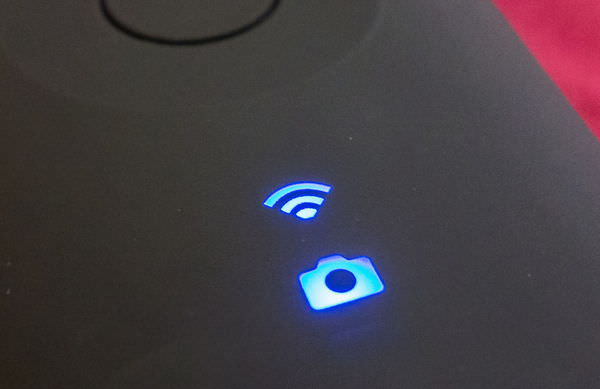
圖21.
當 Theta S 就會顯示目前是攝/錄影模式,若有開啟 wifi 則符號會亮起不斷閃爍,當手機連接後 wifi 圖案則恆亮不再閃爍。
PS:當連接上 Theta S 後,在設定選單可以設定,每拍完一張直接傳輸至手機,就不用另外再傳輸,但每拍一張都要花約 20 秒時間,有些費時間。
= Theta S 拍攝功能 =
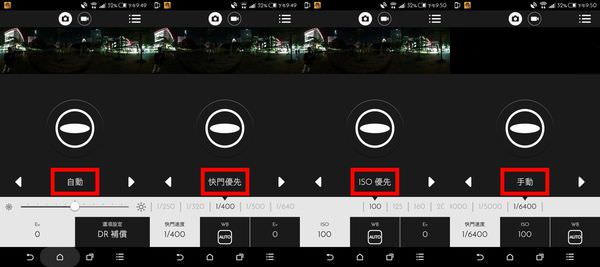
圖22.
Theta S 一共有四種拍攝模式分別是「自動、快門優先、ISO 優先以及手動模式」,至於這四種模式的使用介紹,我們一一的來為大家介紹。
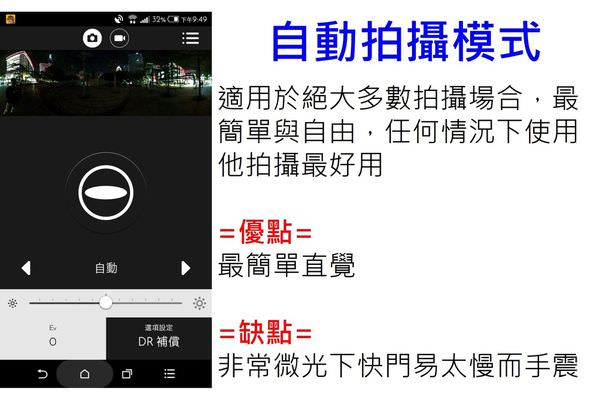
圖23.
自動拍攝模式最簡單好用,絕大多數場合使用自動模式都能滿足我們的用途。
參考01. 用手指滑動照片可換視角 +/- 可放大縮小
一般使用用途,我也建議都用自動模式拍攝就好,Theta S 會自動調整 ISO 值與快門值,以及固定 F2.0 下,自動曝光出最好的照片。
參考02.用手指滑動照片可換視角 +/- 可放大縮小
一般夜間場景也沒有問題,Theta S 感光度達 ISO 1600 以及 F2.0 光圈,就算是夜晚拍攝也難不倒他。
參考03.用手指滑動照片可換視角 +/- 可放大縮小
在 2015 跨年倒數前,我搭配手機自拍棒,將 Theta S 拉高,就能將整個滿滿的人潮一口氣包在照片裡面,十分有趣的生活記錄照片。
參考04.用手指滑動照片可換視角 +/- 可放大縮小
但如果場景稍暗,自動模式很可能快門速度會太慢,由於手震而模糊,這時建議改成 “快門優先” 模式來拍照。
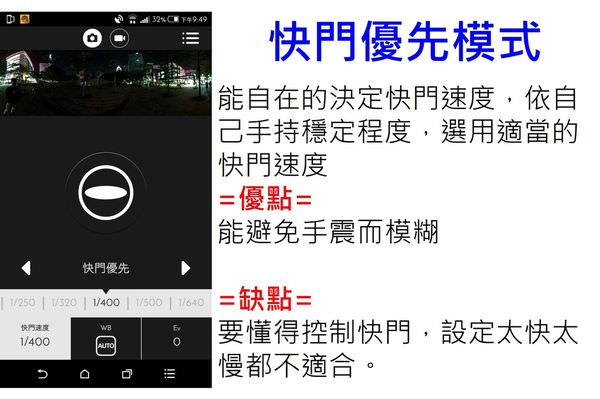
圖24.
快門優先模式,可以自由控制快門速度,如剛剛快門太慢因手震而模糊,此時我只要衡量 “我自己拿得穩的快門速度” ,選定後拍照,就不容易因手震而模糊。
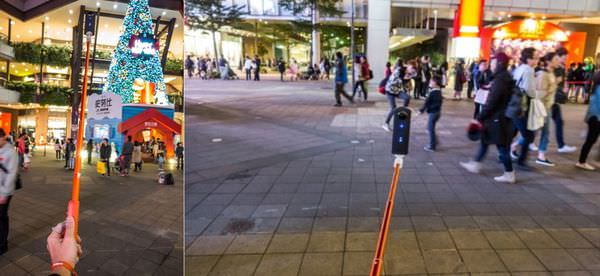
圖25.
什麼情況下也要留意快門速度太慢、手震模糊? 當你像我一樣用手持自拍棒拍照時,就容易晃動,只要快門慢一點很容易拍出失敗的照片。
參考05.用手指滑動照片可換視角 +/- 可放大縮小
如這張照片我採用快門優先,考慮我手持穩定度設定為1/8s,在 F2.0 光圈下,Theta S 選用了 ISO 320 完成了這張照片,只要我快門速度設定的洽當,當快門越慢,相對 ISO 需求也越低,也能讓照片畫質更好。
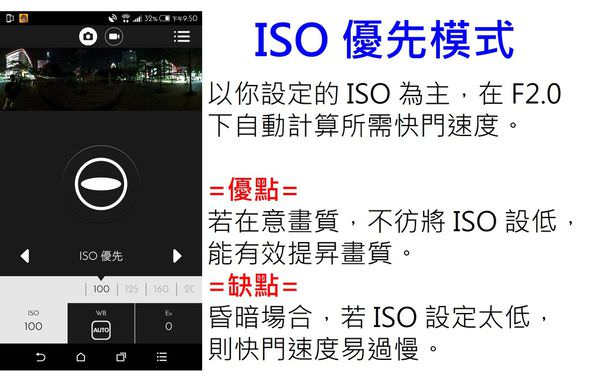
圖26.
如果希望畫質好一點,我會建議你採用 ISO 優先,會採取你所設定的 ISO 值,在 F2.0 設定下,計算出快門,只要 ISO 調低一點,畫質會好一點,但也要小心微光下易計算出過慢的快門速度,而造成畫面晃動、模糊。
參考06用手指滑動照片可換視角 +/- 可放大縮小
這張則是我採用 ISO 100 下,Theta S 在 F2.0 光圈下,計算出快門速度 1/10,雖然 1/10s 速度很慢,好在我手拿得穩,既能顧慮畫質,同時也拍出一張成功的照片。
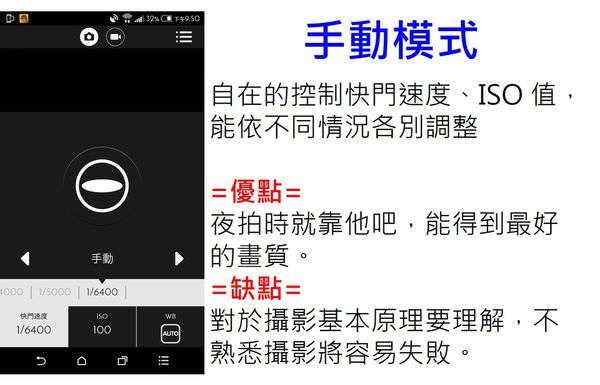
圖27.
手動模式就是攝影 “M 模式” ,能自由調整快門速度、ISO 值,用於拍攝夜景最為適合。
參考07用手指滑動照片可換視角 +/- 可放大縮小
這張照片就是將 Theta S 放在地上,採用 M 模式,ISO 100 + F2.0 + 1/10s 拍攝而成,也由於 Theta S 光圈有 F2.0 ,這張照片就算是手持攝影,1/10s 也能輕鬆完成。
參考08.用手指滑動照片可換視角 +/- 可放大縮小
這張是在信義商圈旁拍攝,當時非常昏暗,採用 ISO 100 + F2.0 + 2.5s 拍攝完成,當然用這麼慢速快門,一定要搭配角架,旋轉一下就能看到腳架。
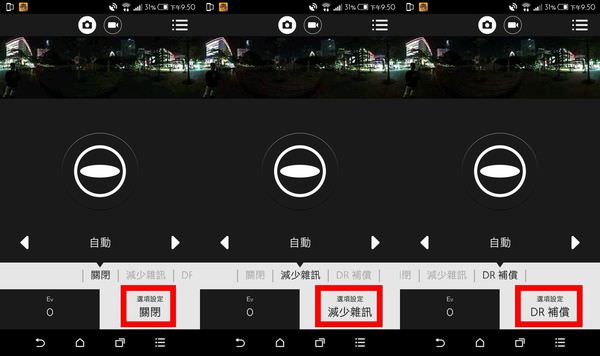
圖28.
另外在自動模式下,還有兩個功能,一個是減少雜訊,一個是 DR 補償,這裡為大家介紹減少雜訊的效果。

圖29.
在自動模式下,ISO 使用到 ISO 1100,以 1/2.3” 感光元件確實畫質並不理想,但選擇了 “減少雜訊” 就能有效的降低雜訊,畫質有所提昇,只可惜只能在自動模式下才能使用。
![[玩攝影21] RICOH Theta S 360 度球型全景,超酷炫的拍照樂趣~ [玩攝影21] RICOH Theta S 360 度球型全景,超酷炫的拍照樂趣~](https://hojenjen.com/wp-content/uploads/2016/07/1469597847-9f83989c0c025c0a751161dc4a54e5b8.jpg?v=1444118770)
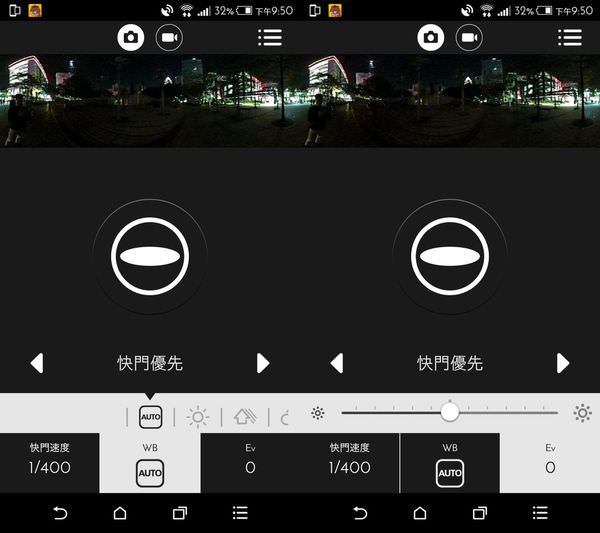
圖30.
另外在 「快門優先、ISO 優先以及 M 模式」底下,都可以自訂白平衡、EV 曝光補償,這兩個功能在自動模式下是無法使用的,可以依情況來調整。
= Theta S 社群分享=
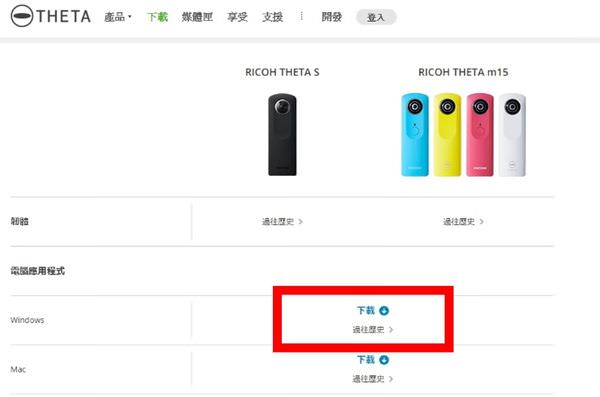
圖31.
簡單介紹 Theta S 拍攝方法,接下來就來介紹如何上傳至 RICOH 官方網站,好讓他人欣賞這些精采的照片,請先找到官方網站下載頁面,並且下載 PC 端應用程式 APP 。
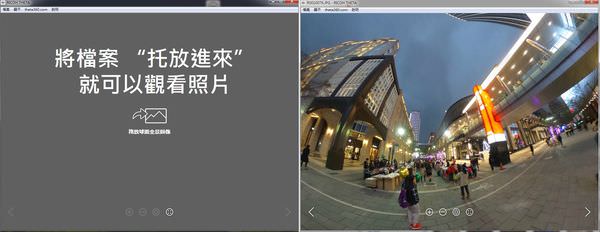
圖32.
Spherical Viewer 是一套可以觀賞 Theta S 拍攝完成照片的軟體,可以讓我們在電腦上自由的觀賞,操作簡單。
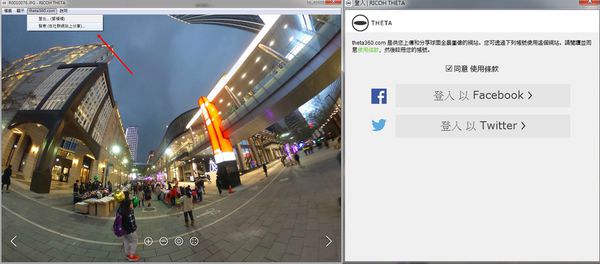
圖33.
若想要上傳到 RICOH 官網,點選上方 “theta360.com” 標籤,就可以登入 theta360.com 裡面,並且將目前所觀看的照片上傳,目前提供 Facebook 以及 Twitter 帳號登入,選擇你想要登入的帳號。
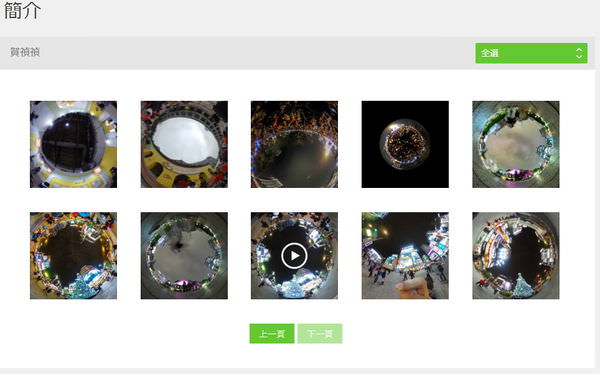
圖34.
接著到 theta360.com 網站並且登入,就可以找到你所上傳的照片、影片。
![[玩攝影21] RICOH Theta S 360 度球型全景,超酷炫的拍照樂趣~ [玩攝影21] RICOH Theta S 360 度球型全景,超酷炫的拍照樂趣~](https://hojenjen.com/wp-content/uploads/2016/07/1469597847-9f83989c0c025c0a751161dc4a54e5b8.jpg?v=1444118770)
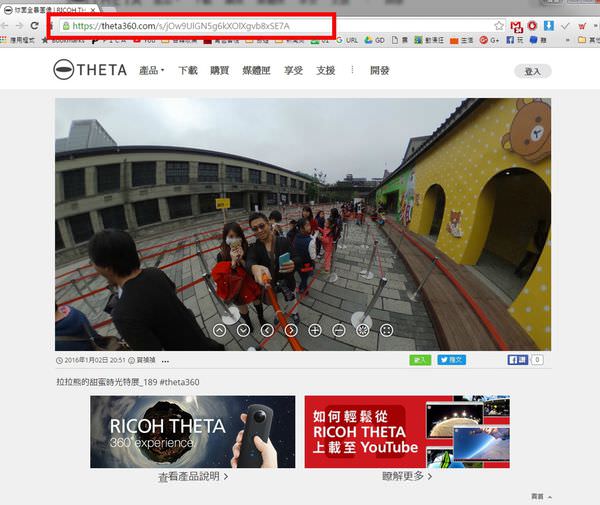
圖35.
若想要分享出去,直接將上方網址分享出去、貼在臉書上就好。
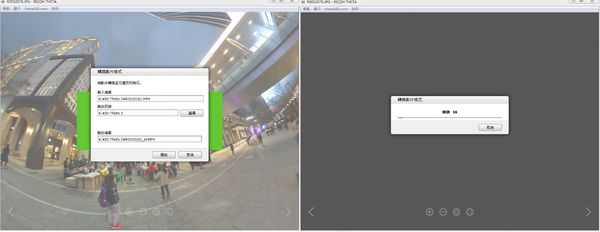
圖36.
至於 “影片” 的上傳、分享也是一樣,只要把影片拉至 Spherical Viewer 裡面 “轉檔” ,將兩個球面錄影的影片結合,產生出新的影片,就可以上傳了。

圖37.
如果未轉檔,只會看到兩個球面的影像,透過 Spherical Viewer 轉檔後,就能拉動畫面來欣賞錄影。
參考09.用手指滑動照片可換視角 +/- 可放大縮小
比較可惜的,就是透過轉檔,畫質已經減損了不少,同時上傳至 RICOH 官網只能 11 秒,不曉得這點規定的理由在哪裡。
參考10. 用手指滑動照片可換視角 +/- 可放大縮小
當然你也可以上傳到 Youtube,但畫質簡直是悲劇…,雖然沒有時間長度限制,但經過轉檔一次已經對畫質破壞一次,再上傳到 Youtube 更慘。
參考11.
你也能上傳到臉書,當然畫質也跟 Youtube 差不多了,所以影片目前品質還不到 “堪用” 等級,更不用提實用的程度,只能當玩具玩玩就好。
= 結論 =

圖39.
他依然是個實用的工具,確實提供了我們另一種 “記錄生活” 的方式,在撰寫本文之前,我已經用 Theta S 拍了幾天,也用它記錄逛展心得 「拉拉熊的甜蜜時光特展~帶你 720 度親臨體驗」,從我這篇介紹,相信也能讓你了解 360 度球面全景的更多樂趣。
他有沒有缺點? 有時缺點很難說到底怎樣使用狀況叫缺點? 不如改為「期待」下一代產品能改進的地方。
1. 影片上傳官網僅 11 秒
我是不懂,當設定 FHD 下,影片上傳至官網為何僅能 11 秒,但不了解這限制為何,我想是伺服器怕負擔不了,但這無關 Theta S 本身硬體問題。
2. 錄影轉檔畫質太差
錄製好的影片畫質不差,但組合成 360 度全景影片,已經失真一次,畫質差了點,但還能接受,影片可以不傳至官網,傳至 Youtube 簡直是用 “恐怖的悲劇” 來形容錄影畫質,傳至 Facebook 也一樣,這也無關 Theta S 本身問題,也期待未來支援能更好一些。
3. WiFi 不夠穩
當人多的場合下,wifi 不穩,不但有時無法操作 Theta S ,還會斷線,這時我會關機再開會好一點,但連了一會又再發生,這是我目前使用多種產品中,連線品質最不穩的一隻,如跨年夜我常遇到這問題,人一少就還好。

圖40.
另外就是傳輸距離,只用一根自拍棒的長度,就會發現 wifi 連線品質掉了 1-2 格,雖然影響不大,仍能操作,但影像傳輸就會 lag 一些。
4. 沒有保護硬殼
嗯,我想這也無關 Theta S 硬體問題,雖然可以買防潑水殼來當硬殼,但…,蠻醜的我說真的,而且撰文今天還缺貨買不到..
5. 拍攝模式過於簡單
竟然沒有縮時攝影!! 對,他沒有,許多這種拍攝裝置 (如 htc RE) 都有縮時攝影, Theta S 竟然沒有!!! 但這點也不用擔心,相信未來手機軟體一定能支援,更不用說他沒有各種特效濾鏡….。
另外就是 “雜訊減少” “DR 補償” 只能在自動模式下開啟,又為何不能在其他模式設定? 我也覺得有些莫明奇妙,個人猜想是 Theta S 處理器速度的問題,也可能是未來會追加的功能。
試用了這四、五天,真的要說 Theta S 的硬體上缺點,也許只有 WIFI 連線品質不佳可以挑剔,但期待下一款產品,能提昇更好的攝/錄影畫質,而就目前軟、硬體搭配,我覺得已經算得上非常好玩、實用的相機。








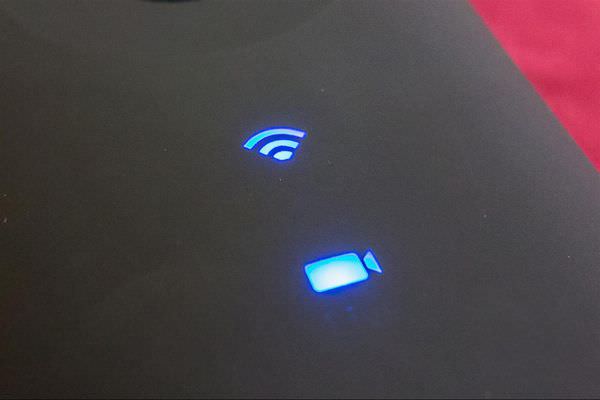
![[玩攝影113] Velium 銳利瓏 PENTA全功能萬象濾鏡系統 [玩攝影113] Velium 銳利瓏 PENTA全功能萬象濾鏡系統](https://i0.wp.com/hojenjen.com/wp-content/uploads/2023/07/20230714103636_29.jpg?quality=90&zoom=2&ssl=1&resize=350%2C233)
![[玩攝影118] AOKA KY224CL 輕巧收納四節碳纖維三腳架 [玩攝影118] AOKA KY224CL 輕巧收納四節碳纖維三腳架](https://i1.wp.com/hojenjen.com/wp-content/uploads/2024/11/20241123122628_0_0d67ca.jpg?quality=90&zoom=2&ssl=1&resize=350%2C233)

![[3C 開箱] Sharp AQUOS R9 拍照評測,LEICA 認證雙鏡頭 5000 萬像素,AI 消除陰影更聰明 [3C 開箱] Sharp AQUOS R9 拍照評測,LEICA 認證雙鏡頭 5000 萬像素,AI 消除陰影更聰明](https://i0.wp.com/hojenjen.com/wp-content/uploads/2024/08/20240819181405_0_c8d37b.jpg?quality=90&zoom=2&ssl=1&resize=350%2C233)
![[3C 開箱] HUAWEI FreeBuds 5 近三周使用心得分享 [3C 開箱] HUAWEI FreeBuds 5 近三周使用心得分享](https://i1.wp.com/hojenjen.com/wp-content/uploads/2023/07/20230725145354_42.jpg?quality=90&zoom=2&ssl=1&resize=350%2C233)
![[玩攝影117] Manfrotto曼富圖 Befree GT XPRO 鋁合金旅行三腳架,專為微距攝影打造旅行三腳架 [玩攝影117] Manfrotto曼富圖 Befree GT XPRO 鋁合金旅行三腳架,專為微距攝影打造旅行三腳架](https://i2.wp.com/hojenjen.com/wp-content/uploads/2024/09/20240910111201_0_50b9e3.jpg?quality=90&zoom=2&ssl=1&resize=350%2C233)
![[玩攝影119] Ulanzi ZERO Y 零感隨行三腳架 開箱 [玩攝影119] Ulanzi ZERO Y 零感隨行三腳架 開箱](https://i1.wp.com/hojenjen.com/wp-content/uploads/2025/01/20250122105427_0_33ac96.jpg?quality=90&zoom=2&ssl=1&resize=350%2C233)
![[玩攝影116] Marsace XT-26S,羽量級旅行三腳架,收合40cm,僅 896g,最高 144cm [玩攝影116] Marsace XT-26S,羽量級旅行三腳架,收合40cm,僅 896g,最高 144cm](https://i1.wp.com/hojenjen.com/wp-content/uploads/2024/03/20240304172302_0.jpg?quality=90&zoom=2&ssl=1&resize=350%2C233)

![[玩攝影120] Ulanzi TT31 CLAW 開箱心得介紹](https://i1.wp.com/hojenjen.com/wp-content/uploads/2025/01/20250122114409_0_58afc9.jpg?resize=1232%2C650)
![[玩攝影119] Ulanzi ZERO Y 零感隨行三腳架 開箱](https://i0.wp.com/hojenjen.com/wp-content/uploads/2025/01/20250122105427_0_33ac96.jpg?resize=1232%2C650)

![[玩攝影118] AOKA KY224CL 輕巧收納四節碳纖維三腳架](https://i1.wp.com/hojenjen.com/wp-content/uploads/2024/11/20241123122628_0_0d67ca.jpg?resize=1232%2C650)
![[玩攝影117] Manfrotto曼富圖 Befree GT XPRO 鋁合金旅行三腳架,專為微距攝影打造旅行三腳架](https://i2.wp.com/hojenjen.com/wp-content/uploads/2024/09/20240910111201_0_50b9e3.jpg?resize=1232%2C650)
![[3C 開箱] Exascend Catalyst V60 UHS-II 高速記憶卡,正成代理終生保固](https://i2.wp.com/hojenjen.com/wp-content/uploads/2024/09/20240910105933_0_e09c09.jpg?resize=1232%2C650)

