目前總共11帖,將各別章節切分開來,方便大家閱讀,而我做成二種閱讀方式,一是「PDF線上閱讀」,另一是「PDF下載」,以下分別來介紹。
![[基礎數位攝影教學] 文章閱讀方式介紹 [基礎數位攝影教學] 文章閱讀方式介紹](https://hojenjen.com/wp-content/uploads/2016/07/1469634849-70b32ee7b004355ae289ed041de59573.jpg?v=1436720061) |
![[基礎數位攝影教學] 文章閱讀方式介紹 [基礎數位攝影教學] 文章閱讀方式介紹](https://hojenjen.com/wp-content/uploads/2016/07/1469634850-274ea511b8fdfde5eae18e4a1585b0b1.jpg?v=1436720061) |
一、PDF線上閱讀
1. 讀取資料準備
圖01.
基本上點進每一篇PDF線上閱讀連結後,會出現這個畫面,但是點進來前,會先讀一些資料,你會看到下圖02,會先出現一個腳踏車的畫面,代表 “資料正在讀取中,請稍後”。
![[基礎數位攝影教學] 文章閱讀方式介紹 [基礎數位攝影教學] 文章閱讀方式介紹](https://hojenjen.com/wp-content/uploads/2016/07/1469634854-9f83989c0c025c0a751161dc4a54e5b8.jpg?v=1444118770)
 |
| [線上課程終生看] 10 堂課 940 分鐘攝影入門全解析 + 480 分鐘 LR 編修入門,限時特價 $6990 點我報名 |
讀取完後,就應該是上圖01的部分。注意左上角部分,點擊Download可以直接下載PDF在手機、電腦、iPad上看,點擊Fullscreen,可以放大全瑩幕來看。
圖04. 點擊 Fullscreen 全瑩幕來看,十分清楚方便。
2. 控制列介紹
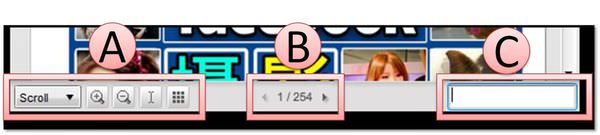
圖05. 閱讀工具列,A區是可以有不同的檢視模式選擇,B區是顯示目前頁數及總頁數,C區是關鍵字搜尋,。

圖06. 卷動方式
Scroll 是用你的滑鼠中間的滾輪一點、一點的往下卷動,這跟你一般閱讀網頁的方式是一樣的,而選擇Book的方式是兩頁開展,跟讀一本書的方式很像,而Slide則是一次顯示一張,點擊滑鼠一次就翻一頁。
圖07. 選擇Book方式如上,注意圖中 “手指” 的圖案來翻上、下頁,移在左邊是上一頁,右邊是下一頁
 |
| 2019 年數位攝影入門,全文自由開放閱讀,建立起你的攝影基礎與架構 -> 點我看文章 |
圖08. Slide顯示方式,點一下翻一頁,移在左邊是上一頁,右邊是下一頁
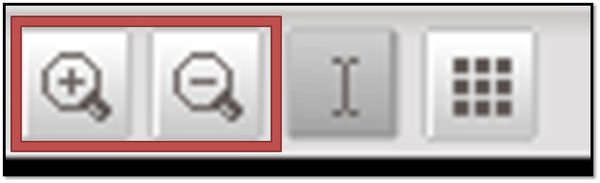
圖09.透過放大鏡可以局部放大、縮小,配合你前面選擇Scroll、Slide、Book閱讀方式會讀的更方便。
文字選取工具是讓你將你想要的段落給 “選擇” 好後,ctrl + c 再復製,貼到word或其他地方使用,本教學內容一切免費、公開,想要自行複製哪一段自行取用,但請自己使用就好(如覺得我文章裡頭廢話太多,你可以選擇你自己想要的就好),但要分享出去,還是幫我保留全文哦!
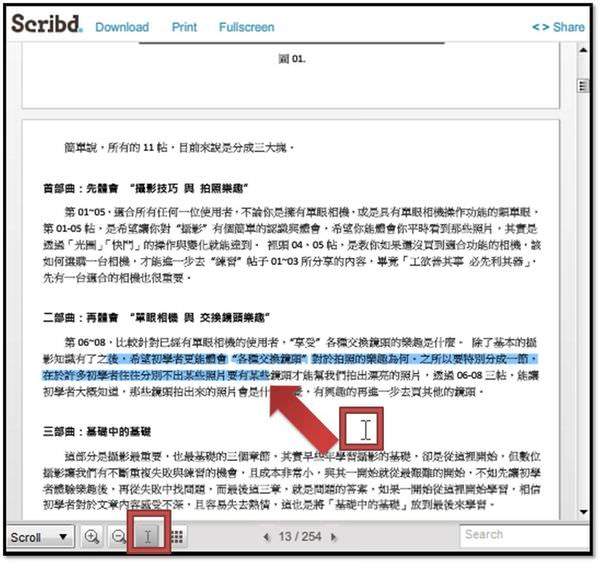
圖11. 點選文字選取工具後,找出你要的段落後 再ctrl+c複制。
這個選項的好處,是將所有頁面 “攤開” 來讓你快速找到你想要的,就不用一直轉、一直翻頁,透過各頁預覽圖,方便你查出你要的段落。
最後是介紹「搜尋列」,目前很可惜不支援「中文輸入」,你只能在空白的地方打入中文後copy,再貼進搜尋列,就可以找到了,但還是很不方便,希望日後這網站能有中文輸入的支援。
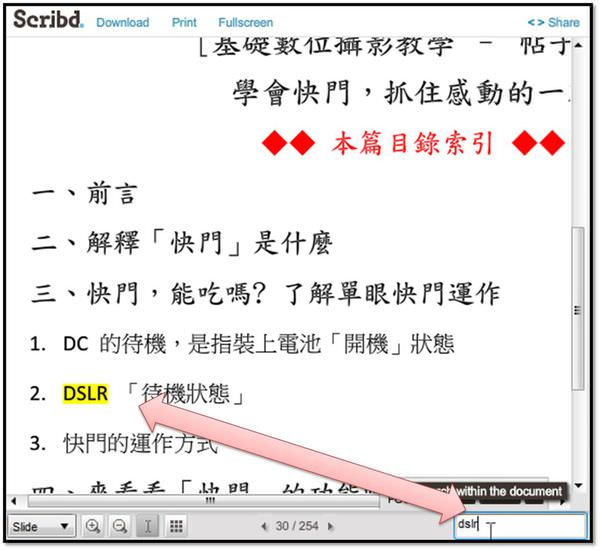
圖14. 目前能支援英文輸入後搜尋,不支援中文輸入,但可以將中文貼進來找。
二、PDF檔 Megaupload下載
如果前面介紹Download你無法下載的話,你可以試著用Megaupload下載。
點進 PDF下載後,會出現這頁面,先看看下載文件名稱是不是你要的,而畫面右半邊會出現一個倒數鐘,數完後會出現「普通下載」,記得選這個,點擊一下後,就開始下載嘍,非常簡單又好用的網路空間。
基本上都介紹完了,希望用有幾種閱讀方式,讓大家閱讀以及使用上更方便,哪裡有錯字、連結錯誤,還請大家多多留些意見,謝謝:)





![[基礎數位攝影教學] 文章閱讀方式介紹 [基礎數位攝影教學] 文章閱讀方式介紹](https://badge.facebook.com/badge/100008882505658.11021.2130774611.png)
![[基礎數位攝影教學] 文章閱讀方式介紹 [基礎數位攝影教學] 文章閱讀方式介紹](https://badge.facebook.com/badge/117364785007382.1867.510961386.png)
![[基礎數位攝影教學] 文章閱讀方式介紹 [基礎數位攝影教學] 文章閱讀方式介紹](https://hojenjen.com/wp-content/uploads/2016/07/1469634847-302f1031bf1bd692172792aa20a94332.jpg?v=1436720061)
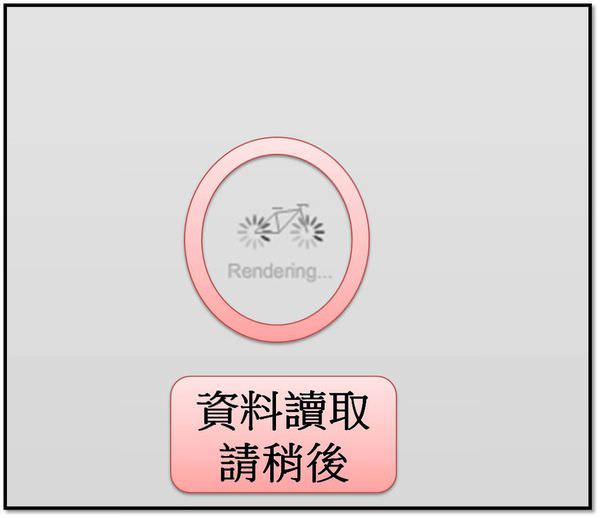
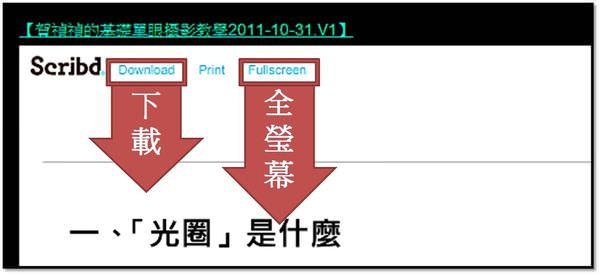

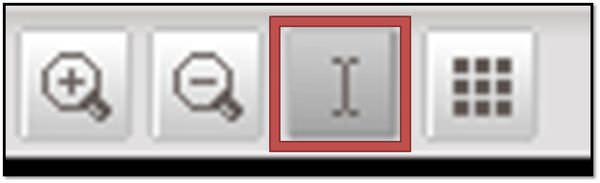
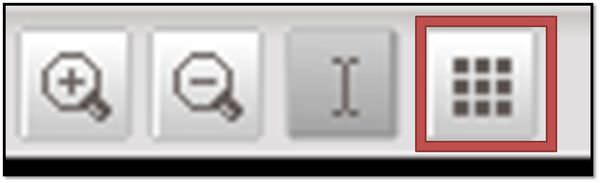
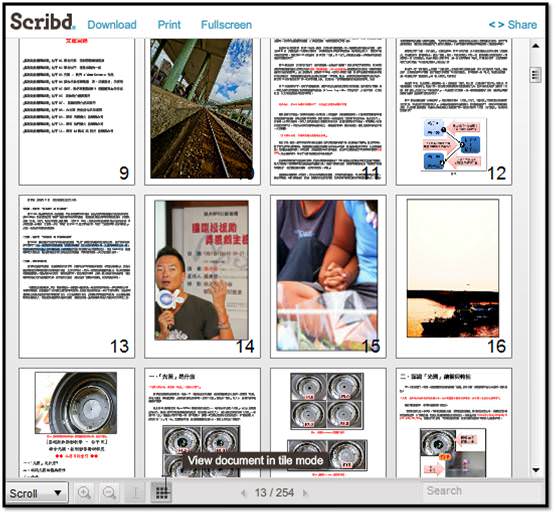
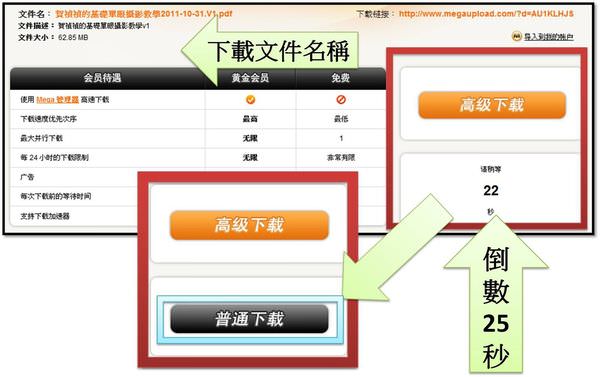
![[照片的故事 ] 1029-07 妳煮的麵與花椰菜 [照片的故事 ] 1029-07 妳煮的麵與花椰菜](https://i0.wp.com/hojenjen.com/wp-content/uploads/2024/12/20241230212440_0_c48fc9-rotated.jpg?quality=90&zoom=2&ssl=1&resize=350%2C233)
![[照片的故事 ] 1028-06 新娘婚紗瀑布 [照片的故事 ] 1028-06 新娘婚紗瀑布](https://i0.wp.com/hojenjen.com/wp-content/uploads/2024/12/20241230212149_0_994822.jpg?quality=90&zoom=2&ssl=1&resize=350%2C233)
![[照片的故事 ] 1024-02 妳的外套 [照片的故事 ] 1024-02 妳的外套](https://i1.wp.com/hojenjen.com/wp-content/uploads/2024/12/20241227005805_0_8799f3-rotated.jpg?quality=90&zoom=2&ssl=1&resize=350%2C233)
![[照片的故事 ] 1026-04 比例 [照片的故事 ] 1026-04 比例](https://i0.wp.com/hojenjen.com/wp-content/uploads/2024/12/20241230211712_0_c691f1-rotated.jpg?quality=90&zoom=2&ssl=1&resize=350%2C233)
![[3C NEWS] Manfrotto 推出 EN-EL15c 副廠電池,這設計很可以啊 [3C NEWS] Manfrotto 推出 EN-EL15c 副廠電池,這設計很可以啊](https://i2.wp.com/hojenjen.com/wp-content/uploads/2024/08/20240828154304_0_c4154c.jpg?quality=90&zoom=2&ssl=1&resize=350%2C233)
![[照片的故事 ] 1030-08 大景還是小景 [照片的故事 ] 1030-08 大景還是小景](https://i1.wp.com/hojenjen.com/wp-content/uploads/2024/12/20241230212702_0_c66488.jpg?quality=90&zoom=2&ssl=1&resize=350%2C233)

![[攝影旅行團] 冰島白色歐羅拉11日之旅 [攝影旅行團] 冰島白色歐羅拉11日之旅](https://i0.wp.com/hojenjen.com/wp-content/uploads/2023/05/20230510193108_14.jpg?quality=90&zoom=2&ssl=1&resize=350%2C233)
![[照片的故事 ] 1023-01 會按下快門的理由,是記錄你的記錄 [照片的故事 ] 1023-01 會按下快門的理由,是記錄你的記錄](https://i0.wp.com/hojenjen.com/wp-content/uploads/2024/12/20241227002414_0_2129fd.jpg?quality=90&zoom=2&ssl=1&resize=350%2C233)
![[3C NEWS] Manfrotto 推出 EN-EL15c 副廠電池,這設計很可以啊](https://i0.wp.com/hojenjen.com/wp-content/uploads/2024/08/20240828154304_0_c4154c.jpg?resize=569%2C347)
![[聊攝影340] Nikon Z 相機通用教學 Vol03. 主插槽選擇](https://i2.wp.com/hojenjen.com/wp-content/uploads/2024/02/20240218204319_0.jpg?resize=1232%2C650)
![[照片的故事 ] 1031-09 人生夥伴與旅伴](https://i2.wp.com/hojenjen.com/wp-content/uploads/2024/12/20241230212933_0_8f117f.jpg?resize=1440%2C1080)
![[照片的故事 ] 1030-08 大景還是小景](https://i0.wp.com/hojenjen.com/wp-content/uploads/2024/12/20241230212702_0_c66488.jpg?resize=1440%2C1080)
![[照片的故事 ] 1029-07 妳煮的麵與花椰菜](https://i1.wp.com/hojenjen.com/wp-content/uploads/2024/12/20241230212440_0_c48fc9-rotated.jpg?resize=1080%2C1440)
![[照片的故事 ] 1028-06 新娘婚紗瀑布](https://i1.wp.com/hojenjen.com/wp-content/uploads/2024/12/20241230212149_0_994822.jpg?resize=1440%2C1080)

