使用PHOTOSHOP SHOP CS/CS2/CS3 以上版本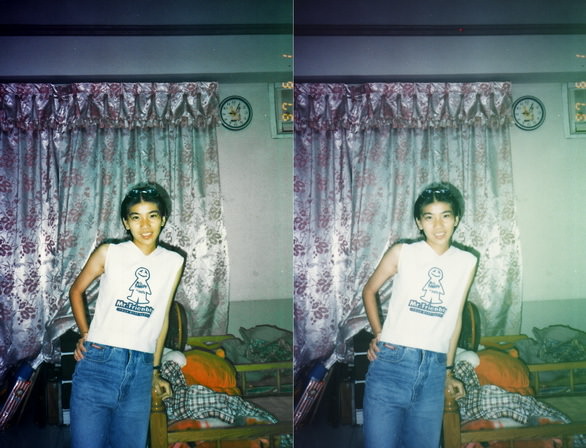
前一張修改後,前一張修改前,是不是差很多?
有些舊照片,並不是照片保存的方式不好,而是拍照時本身就有許多拍照的問題,而又不像現在拍壞了重拍就好,且舊照片也沒有底片了,想要重洗也不大可能。
掃進電腦後,希望能處理一些像這張照片一樣的問題,不是有點偏綠,就是照片上有些明顯的色差,這時又該怎麼辦呢? 其實很簡單,不到幾分鐘就可以將照片整理的漂漂亮亮的。
1.首先叫出照片,CTRL+L,叫出色階調整表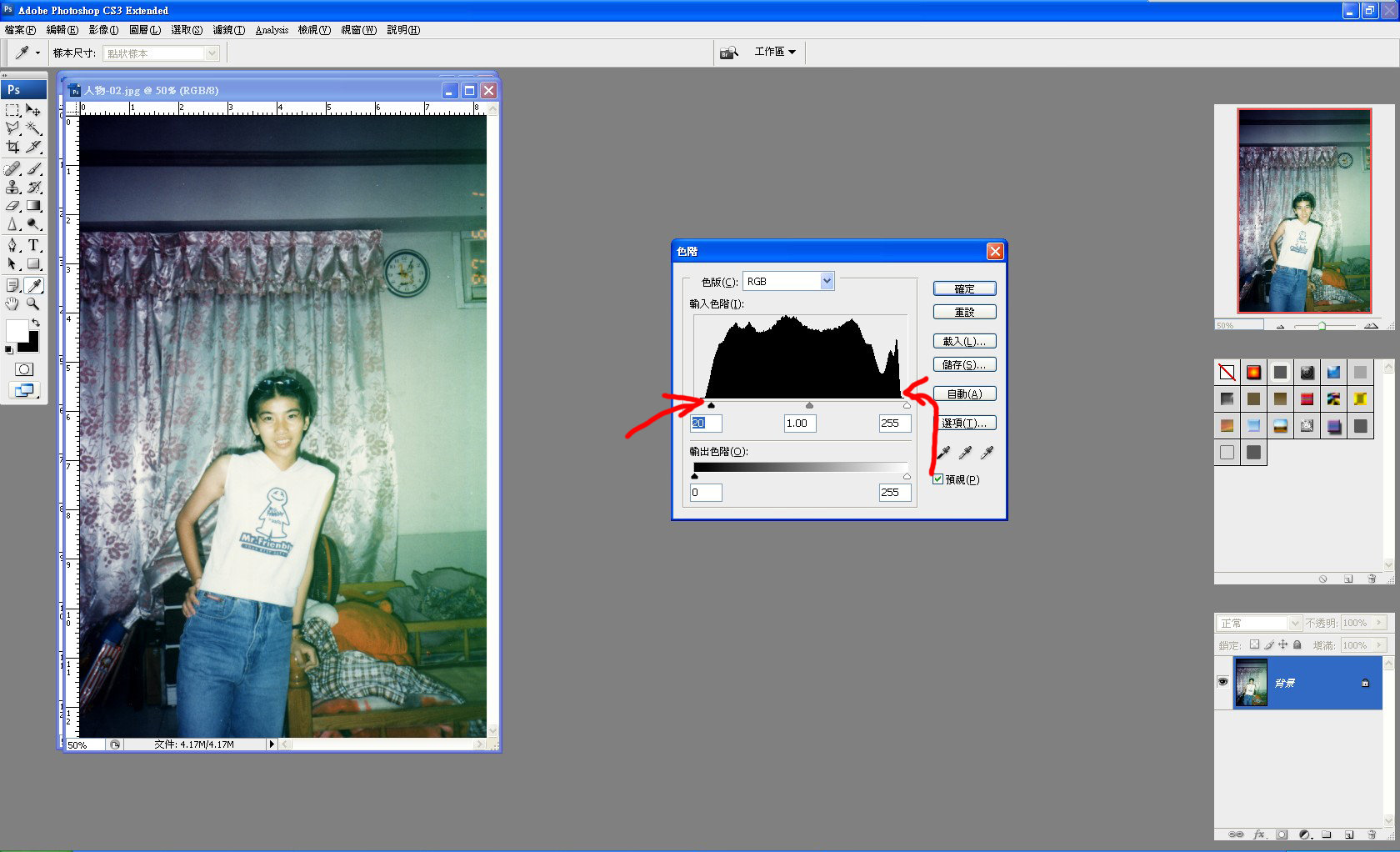
調整的重點在於,表中有一大塊黑色的色階顯示,不知道沒關係,注意下兩個三角形(一黑一白),把超過黑色區堆的拉進來就行了,不要讓三角形超出去。
2.影像–調整–陰影/亮部(image-adjust-shadow/lighten)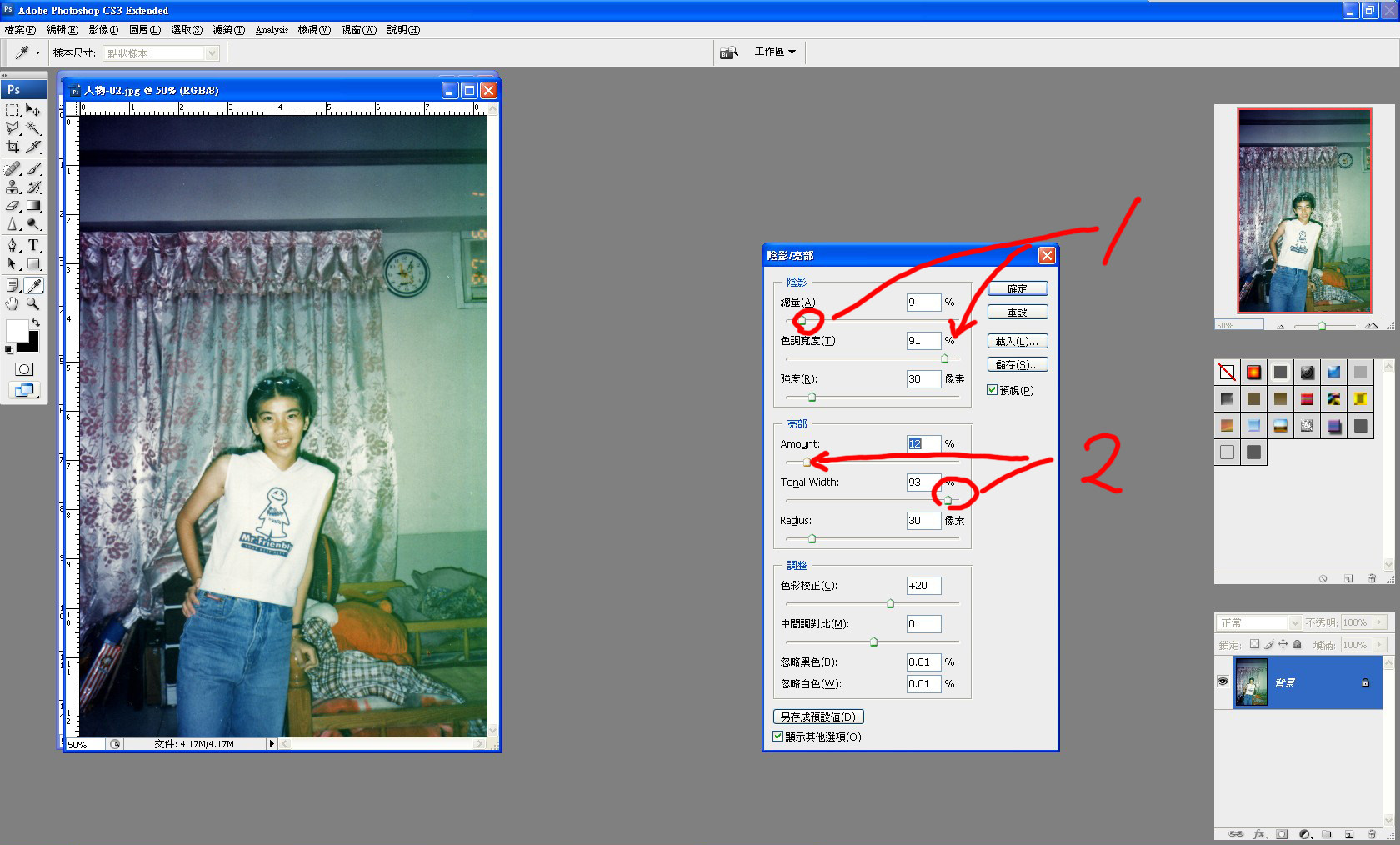
調整的重點在於
1.調整畫面過暗的地方,通常第二個調整桿我會很右邊拉大一點,也就是說,只有極度暗的地方我才想做調整,而第一條是調整量的大小
2.調整畫面過亮的地方,跟過暗一樣,我只希望針對太亮(也就是亮到細節不見了)的地方做調整,第一條也是量的大小
一般我都會把中間的拉的比較大,這樣整體才不會破壞掉
3.ctrl+u,調整色偏影問題
選擇出綠色面板,把他的飽和度拉到低一點,這樣子就很明顯看得出色偏的部分消失很多。邊拉邊注意畫面的改變。
但同樣的,其他的顏色會跑掉,這樣子就要第四步。
4.調整膚色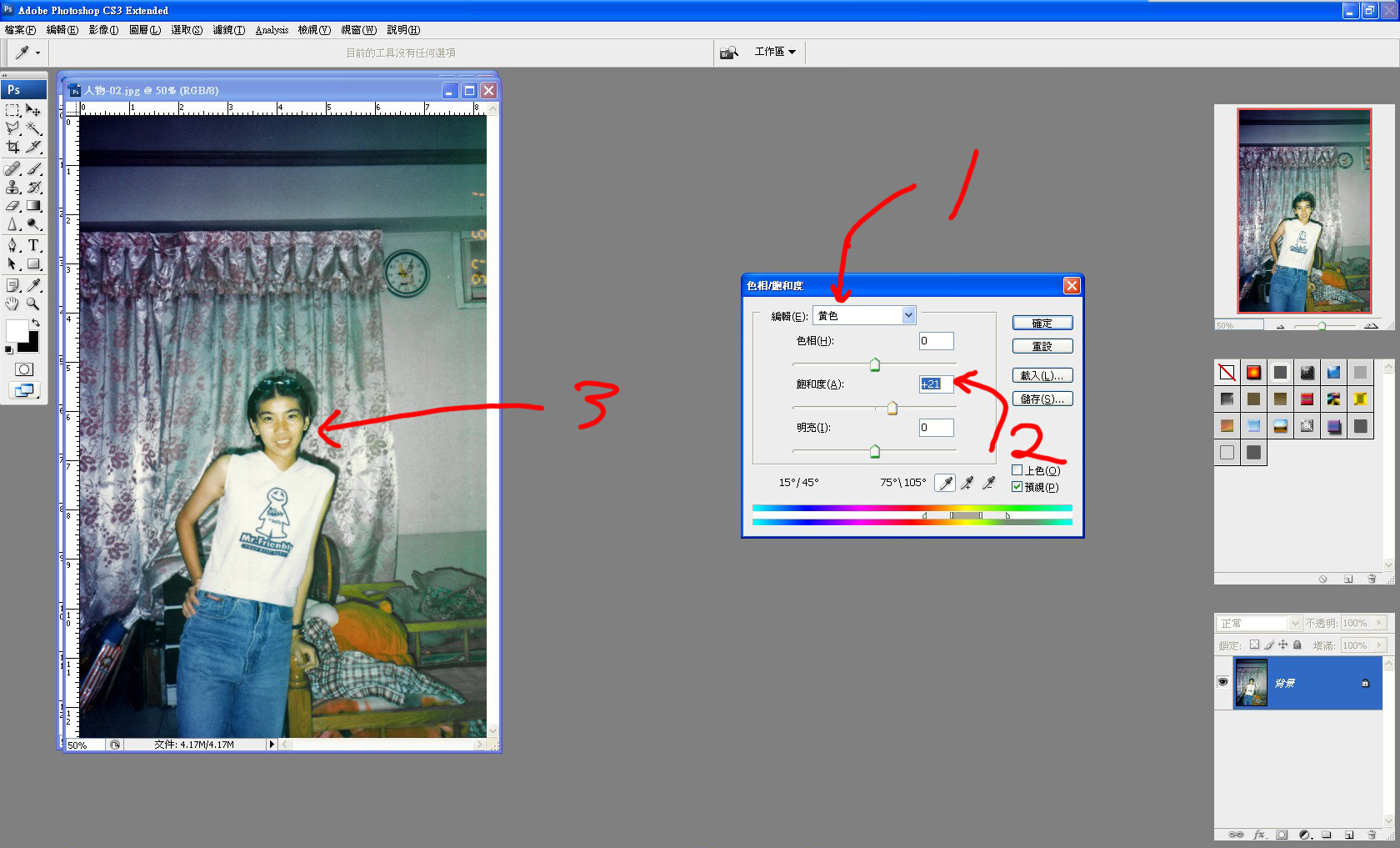
1.拉至黃色面板
2.調整飽和度
3.注意變化量的大小
5.調整紅色面板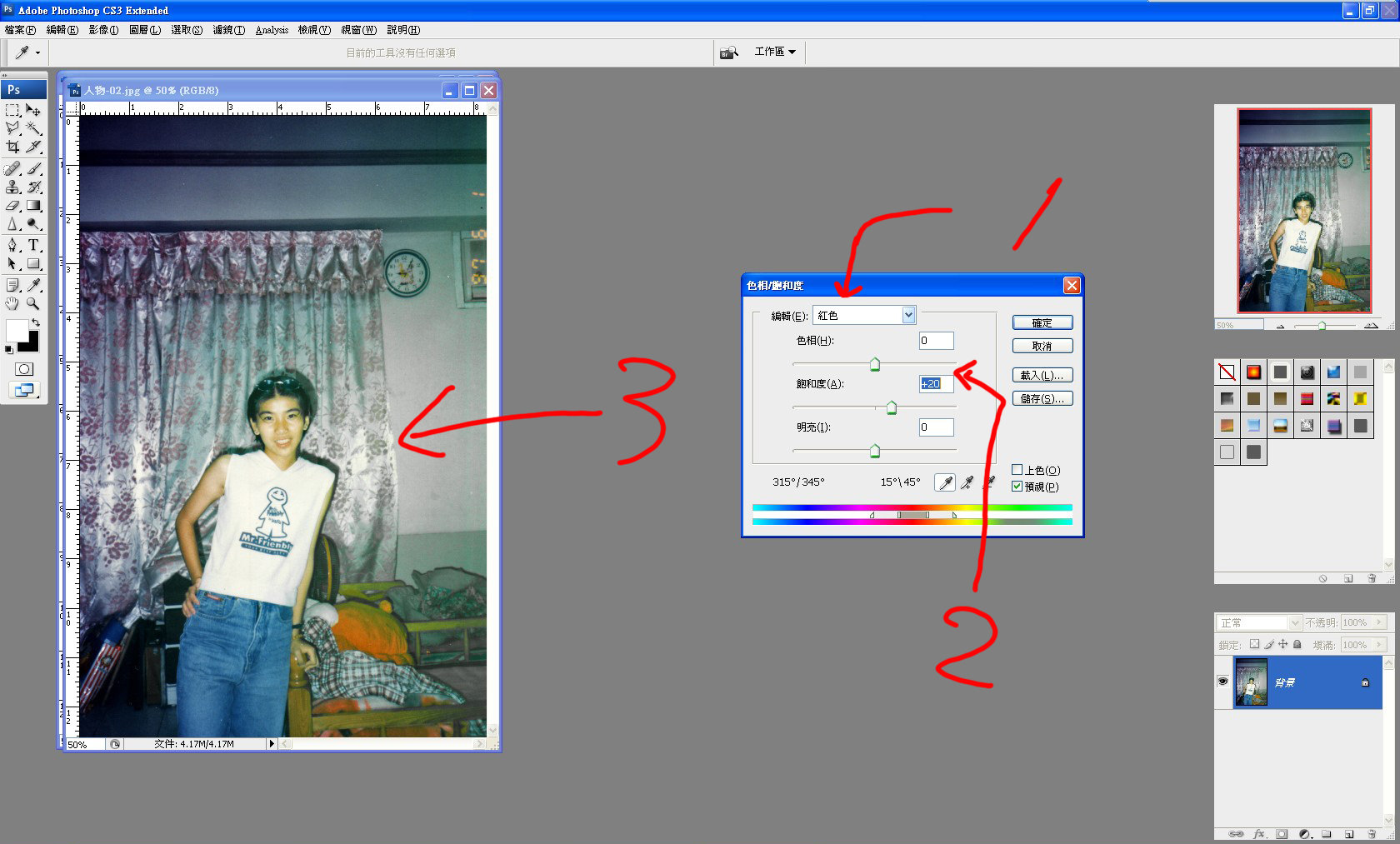

[線上課程終生看] 10 堂課 940 分鐘攝影入門全解析 + 480 分鐘 LR 編修入門,限時特價 $6990 點我報名
調整的狀況就以實際照片來做調整,調到自己喜歡就好,注意人物嘴唇的部分。
只要拉出小小的「S」形就好,拉太大的話會變的很突出也很難看
85/1/1.4
是我在書上看到最好用的一組設定值,而這幾年我調整照片試過也覺得這組設定值很好用,一次不夠就跑2次,但超過2次的話,小張照片就會因為邊緣過利而顯得難看。




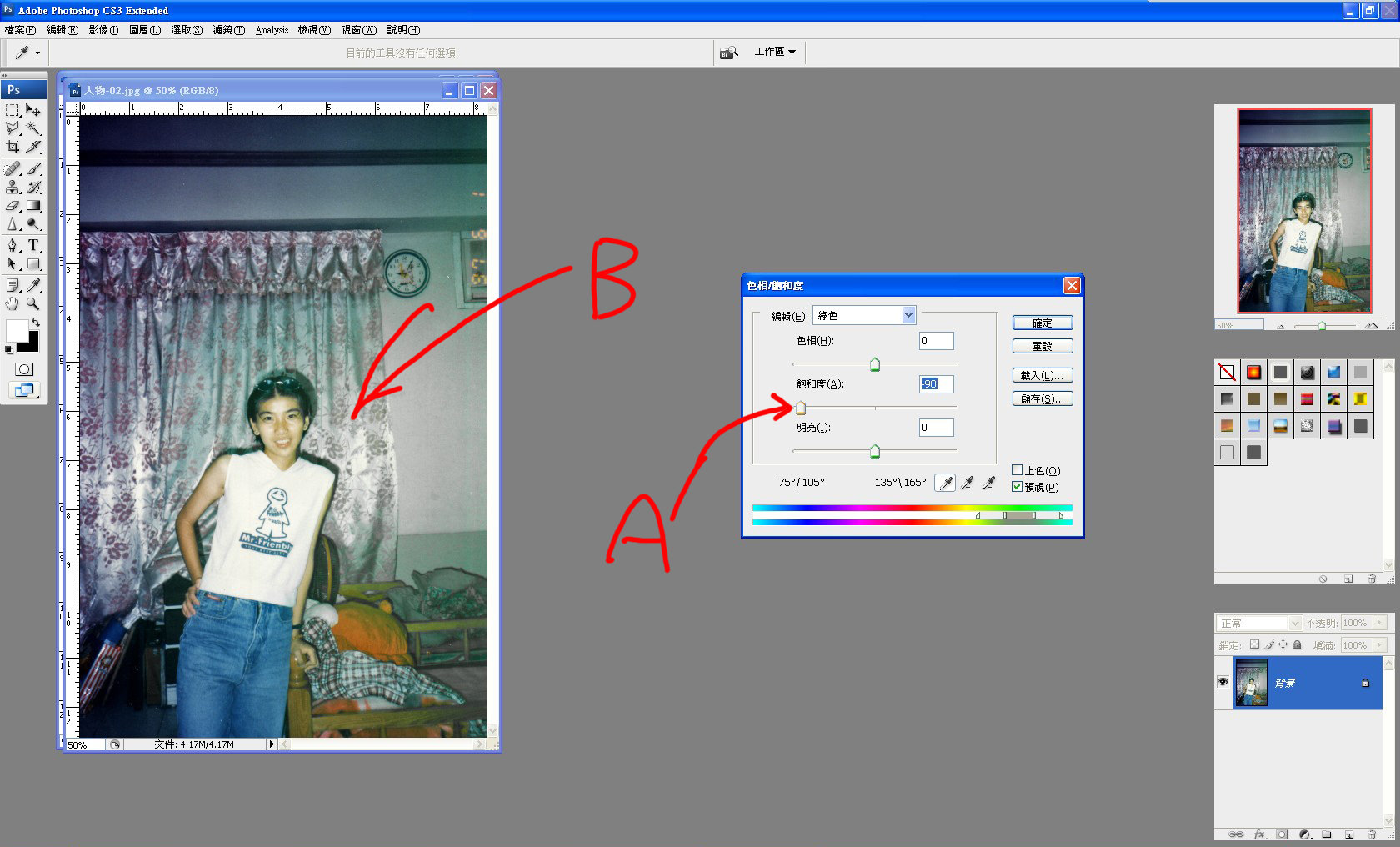
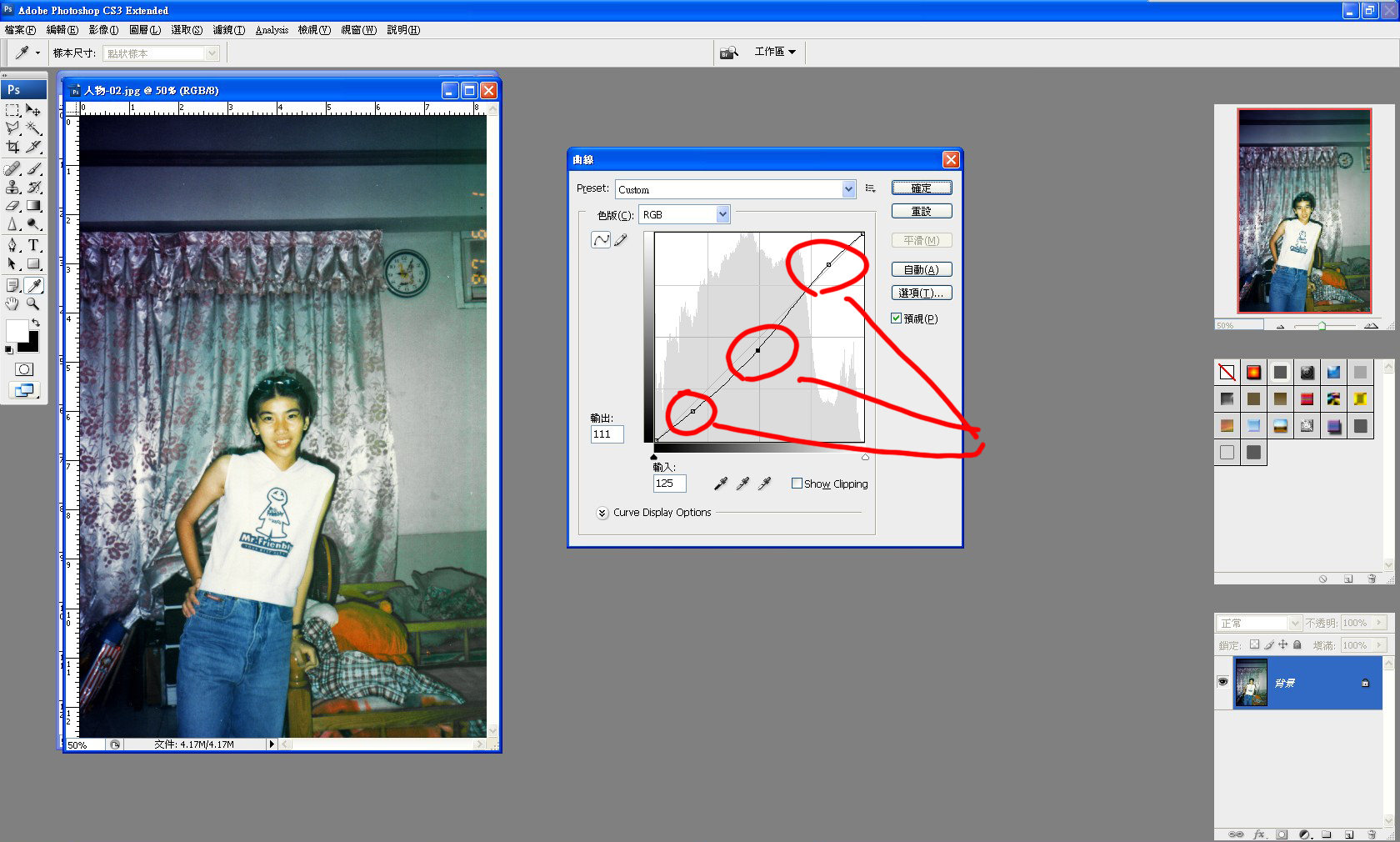
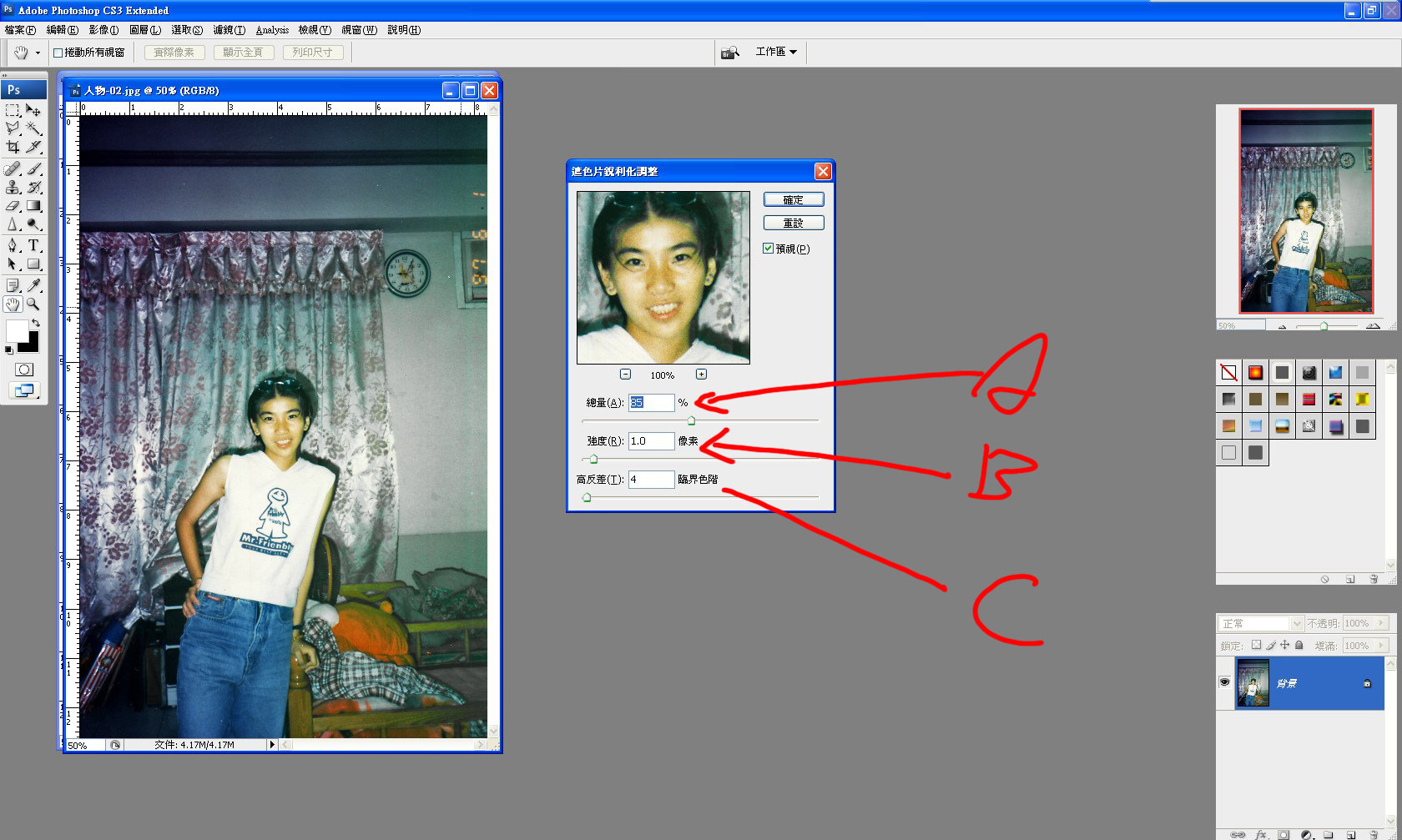
![[攝影旅行團] 冰島白色歐羅拉11日之旅 [攝影旅行團] 冰島白色歐羅拉11日之旅](https://i0.wp.com/hojenjen.com/wp-content/uploads/2023/05/20230510193108_14.jpg?quality=90&zoom=2&ssl=1&resize=350%2C233)
![[照片的故事 ] 1029-07 妳煮的麵與花椰菜 [照片的故事 ] 1029-07 妳煮的麵與花椰菜](https://i1.wp.com/hojenjen.com/wp-content/uploads/2024/12/20241230212440_0_c48fc9-rotated.jpg?quality=90&zoom=2&ssl=1&resize=350%2C233)

![[3C NEWS] Manfrotto 推出 EN-EL15c 副廠電池,這設計很可以啊 [3C NEWS] Manfrotto 推出 EN-EL15c 副廠電池,這設計很可以啊](https://i2.wp.com/hojenjen.com/wp-content/uploads/2024/08/20240828154304_0_c4154c.jpg?quality=90&zoom=2&ssl=1&resize=350%2C233)
![[照片的故事 ] 1024-02 妳的外套 [照片的故事 ] 1024-02 妳的外套](https://i2.wp.com/hojenjen.com/wp-content/uploads/2024/12/20241227005805_0_8799f3-rotated.jpg?quality=90&zoom=2&ssl=1&resize=350%2C233)
![[照片的故事 ] 1031-09 人生夥伴與旅伴 [照片的故事 ] 1031-09 人生夥伴與旅伴](https://i0.wp.com/hojenjen.com/wp-content/uploads/2024/12/20241230212933_0_8f117f.jpg?quality=90&zoom=2&ssl=1&resize=350%2C233)
![[照片的故事 ] 1023-01 會按下快門的理由,是記錄你的記錄 [照片的故事 ] 1023-01 會按下快門的理由,是記錄你的記錄](https://i0.wp.com/hojenjen.com/wp-content/uploads/2024/12/20241227002414_0_2129fd.jpg?quality=90&zoom=2&ssl=1&resize=350%2C233)
![[照片的故事 ] 1025-03 陪妳逛的超市 [照片的故事 ] 1025-03 陪妳逛的超市](https://i0.wp.com/hojenjen.com/wp-content/uploads/2024/12/20241230210914_0_dab705.jpg?quality=90&zoom=2&ssl=1&resize=350%2C233)
![[照片的故事 ] 1026-04 比例 [照片的故事 ] 1026-04 比例](https://i0.wp.com/hojenjen.com/wp-content/uploads/2024/12/20241230211712_0_c691f1-rotated.jpg?quality=90&zoom=2&ssl=1&resize=350%2C233)
![[3C NEWS] Manfrotto 推出 EN-EL15c 副廠電池,這設計很可以啊](https://i2.wp.com/hojenjen.com/wp-content/uploads/2024/08/20240828154304_0_c4154c.jpg?resize=569%2C347)
![[聊攝影340] Nikon Z 相機通用教學 Vol03. 主插槽選擇](https://i1.wp.com/hojenjen.com/wp-content/uploads/2024/02/20240218204319_0.jpg?resize=1232%2C650)
![[照片的故事 ] 1031-09 人生夥伴與旅伴](https://i1.wp.com/hojenjen.com/wp-content/uploads/2024/12/20241230212933_0_8f117f.jpg?resize=1440%2C1080)
![[照片的故事 ] 1030-08 大景還是小景](https://i1.wp.com/hojenjen.com/wp-content/uploads/2024/12/20241230212702_0_c66488.jpg?resize=1440%2C1080)
![[照片的故事 ] 1029-07 妳煮的麵與花椰菜](https://i1.wp.com/hojenjen.com/wp-content/uploads/2024/12/20241230212440_0_c48fc9-rotated.jpg?resize=1080%2C1440)
![[照片的故事 ] 1028-06 新娘婚紗瀑布](https://i1.wp.com/hojenjen.com/wp-content/uploads/2024/12/20241230212149_0_994822.jpg?resize=1440%2C1080)

