![[聊攝影42] Lightroom 教學分享 - 03 食記照片編修 [聊攝影42] Lightroom 教學分享 - 03 食記照片編修](https://hojenjen.com/wp-content/uploads/2012/12/20240410232249_0.jpg)
圖01.
一、前言
前一篇 [聊攝影40] Lightroom 教學分享 – 02 基本修圖介紹,我們已經介紹了基本 LR 修圖步驟,以及修圖的流程,從一張簡單的風景照來小試身手,接下來賀禎我來幫大家介紹更多 LR 修圖的工具,而這一篇是以「食記」照片作為例子,透過這例子,我們將熟悉「色溫」該如何調整。
二、實例 – 食記照片編修
1. Step 1. 整體評估
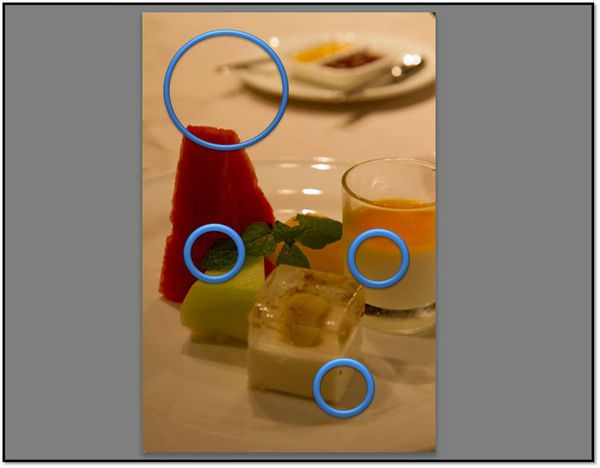
圖02.
我每次修圖,都會先大略評估一下這張照片該編修哪些地方,而不會馬上就操作滑鼠修圖,這張照片明顯感覺偏黃,白色的桌布已看不出是白色的,而碗盤也都是黃色,裡頭的紅色西瓜、綠色的哈密瓜,以及甜點奶酪全都看起來不好吃,這時第一個念頭就是先調整色溫。
2. Step 2.調整色溫
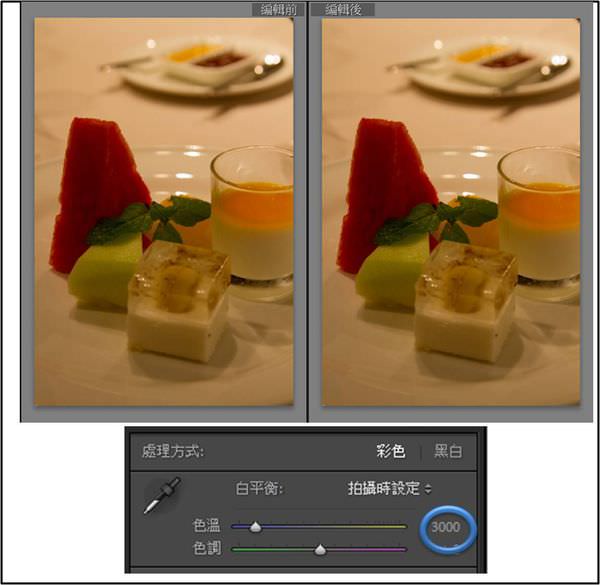 圖03.
圖03.
在調整色溫前,我們先留意工具列「色溫」這部分,可以發現原圖的色溫是 3000K,並不符合現場的環境,對於色溫部分的了解,可以參考下面這篇文章:
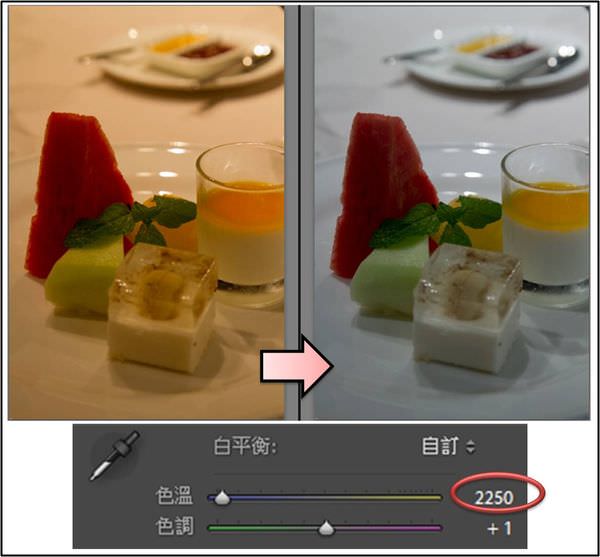 圖04.
圖04.
當我們把「色溫」調整至 2250K ,就可以發現整張照片顏色比較正常了一點,原本是白色的桌布、碗盤,也都看起來正常多了。
 圖05.
圖05.
這裡介紹一個工具「白平衡吸管」,這吸管十分好用,點選後你的滑鼠鼠標就會出現這吸管的樣子,點選照片中「應該是白色」的區域,我通常會點像餐巾紙、碗盤等東西,若選擇正確的話,色溫就會正確。
 |
| [線上課程終生看] 10 堂課 940 分鐘攝影入門全解析 + 480 分鐘 LR 編修入門,限時特價 $6990 點我報名 |
色溫調整完後來調整曝光,此時我將曝光度調整 +1.00。
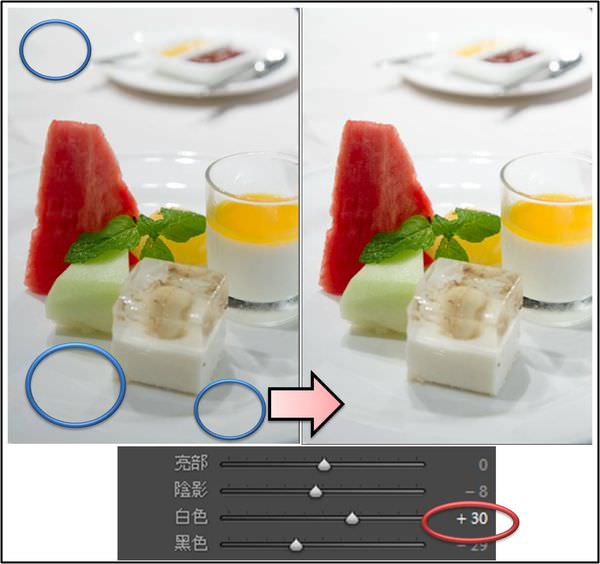 圖07.
圖07.
曝光調整完後,我稍作調整「白色」,讓照片中較亮的區域,能再更亮一些,好處為我們僅需調整照片中「較亮」的區域更明亮一些,讓照片更清爽一些。
PS:當然你也可以透過調整「對比」來達到類似的效果,但你會發現,調整對比會加深照片較暗的區域,而這並不是我們想要的,我們只要局部調整照片中較亮的區域就好。
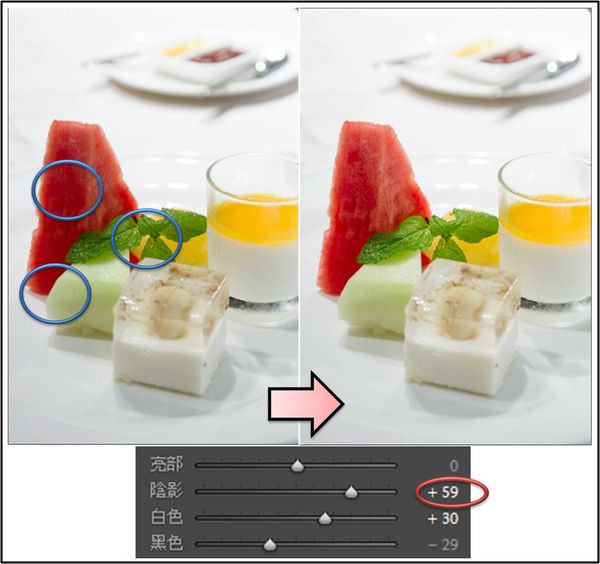 圖08.
圖08.
照片中會有「稍暗」的區域,這時我將調整「陰影」的調整桿,把陰影調至 +59,這時西瓜表面較暗沉的區域則會變亮,而不更動照片其他區域。
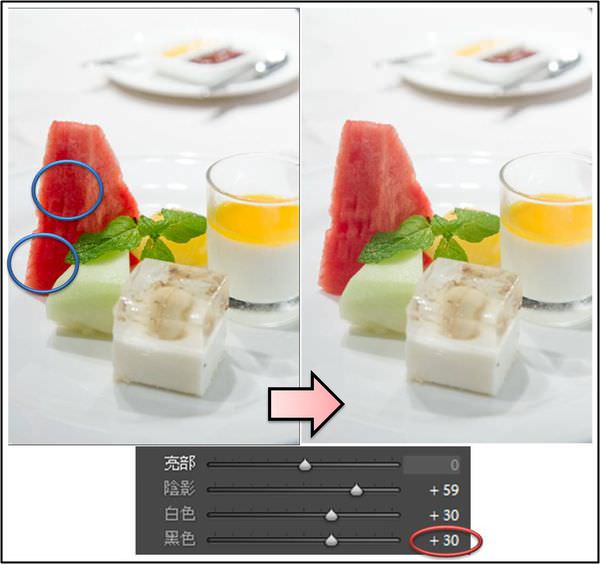 圖09.
圖09.
我覺得西瓜的果肉還是太暗一些,這時我就調整「黑色」來微調上圖藍色圈圈的區域,我調整至 +30
PS:陰影與黑色的差別可以這麼解讀。 調整「陰影」是把照片絕大多數偏暗的區域做調整,而「黑色」是特別調整「更暗」區域而已。
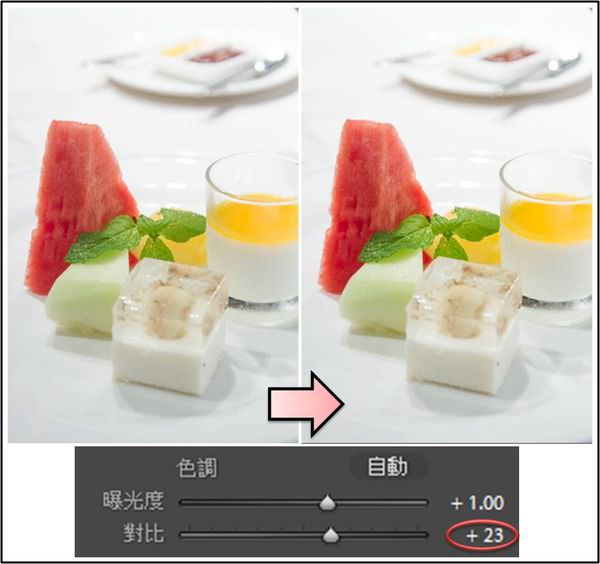 圖10.
圖10.
最後稍微調整一點「對比」,我僅 +23,微調的過程你可以感受到照片有一層「淡淡、灰灰、霧霧」的感覺,透過調整對比度可以消除,但不宜調太多。
3. Step 3. 調整外觀
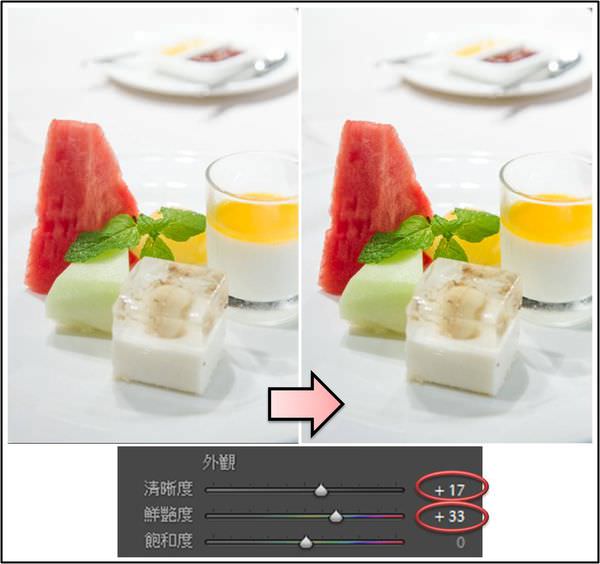
 |
| 2019 年數位攝影入門,全文自由開放閱讀,建立起你的攝影基礎與架構 -> 點我看文章 |
圖11.
在外觀調整上,清晰度我調 +17,而鮮豔度我調 +33,你可以依自己喜好來決定要調整多少,但清晰度我建議,除了調整風景照片外,都不宜設太高。
4. Step 4. 調整銳利度
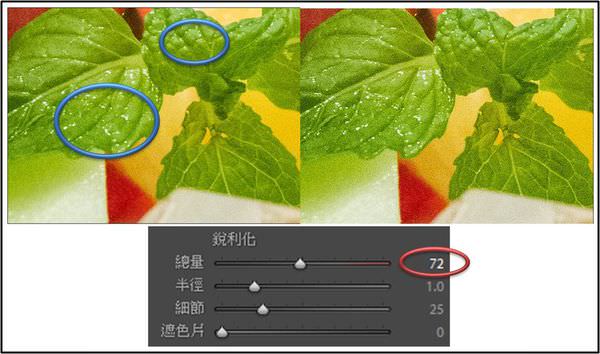 圖12.
圖12.
銳利度的部分,我僅調整總量為 +72,讓照片細節邊緣更清晰一些,但記得每次調整銳利度時,一定要放大照片來看,不然容易調整過多。
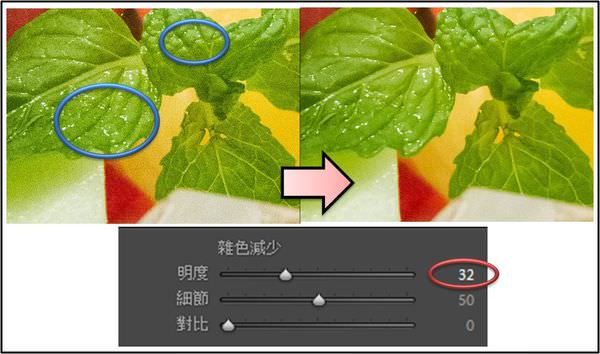 圖13.
圖13.
最後是將雜訊減少,當我們前一步驟調整銳利化後,雜訊也會一併被我們銳利化顯得更清楚,這時我將雜色減少的明度 +32 ,能有效把雜訊消除,但雜訊消除也會使得細節一併喪失 (如青菜上的水珠),建議適度就好。
三、結論
 圖14.
圖14.
這一篇教學主要是分享白平衡吸管的功能,透過這吸管,很簡單把一張色溫失衡的照片給調整回來,調整後會覺得照片漂亮得多,最後花點時間把曝光、亮暗部給調整成自己喜歡的樣子就好。
不過大家請留意一件事,本範例中的數值僅供參考,原因在於每個人使用的螢幕並不相同、明暗、對比、解晰度不盡相同,有可能套用我的數值來練習,在你電腦螢幕上可能並不讓你滿意,可以依情況自己再做微調即可。
本教學到這裡暫告一個段落,若想要下載該教學範例照,以及修圖前後的參考,請參考底下連結喲。
教學範例照下載 (Canon EOS 7D RAW 檔)




![[聊攝影42] Lightroom 教學分享 - 03 食記照片編修 [聊攝影42] Lightroom 教學分享 - 03 食記照片編修](https://hojenjen.com/wp-content/uploads/2016/07/1469592779-9f83989c0c025c0a751161dc4a54e5b8.jpg?v=1444118770)
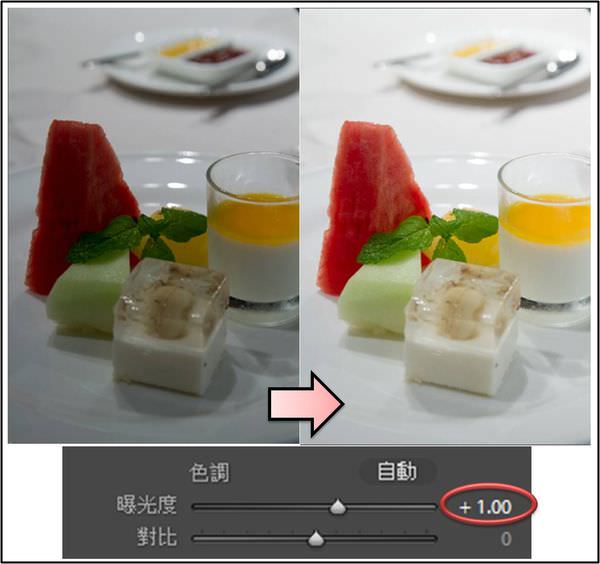
![[聊攝影329] 攝影入門第一次學攝影就上手 – Vol06. 相機背帶的綁法 [聊攝影329] 攝影入門第一次學攝影就上手 – Vol06. 相機背帶的綁法](https://i0.wp.com/hojenjen.com/wp-content/uploads/2023/06/20230601162556_65.jpg?quality=90&zoom=2&ssl=1&resize=350%2C233)
![[聊攝影348] Nikon Z 相機通用教學 Vol10.邊暈控制、衍射補償、自動變形控制 [聊攝影348] Nikon Z 相機通用教學 Vol10.邊暈控制、衍射補償、自動變形控制](https://i2.wp.com/hojenjen.com/wp-content/uploads/2024/03/20240301160400_0.jpg?quality=90&zoom=2&ssl=1&resize=350%2C233)
![[聊攝影325] 包圍對焦深度合成,讓你不用縮光圈,也能獲得全景深照片 [聊攝影325] 包圍對焦深度合成,讓你不用縮光圈,也能獲得全景深照片](https://i2.wp.com/hojenjen.com/wp-content/uploads/2023/05/maxresdefault.jpg?quality=90&zoom=2&ssl=1&resize=350%2C233)
![[聊攝影345] Nikon 相機攝影設定教學 [聊攝影345] Nikon 相機攝影設定教學](https://i2.wp.com/hojenjen.com/wp-content/uploads/2024/02/20240224213449_0.jpg?quality=90&zoom=2&ssl=1&resize=350%2C233)

![[聊攝影330] 攝影入門第一次學攝影就上手 – Vol07. 相機屈光度調節鈕與調整 [聊攝影330] 攝影入門第一次學攝影就上手 – Vol07. 相機屈光度調節鈕與調整](https://i0.wp.com/hojenjen.com/wp-content/uploads/2023/06/20230601163338_16.jpg?quality=90&zoom=2&ssl=1&resize=350%2C233)
![[聊攝影351] Nikon Z 相機通用教學 Vol13.多重曝光模式、HDR 重疊 [聊攝影351] Nikon Z 相機通用教學 Vol13.多重曝光模式、HDR 重疊](https://i1.wp.com/hojenjen.com/wp-content/uploads/2024/03/20240302152713_0.jpg?quality=90&zoom=2&ssl=1&resize=350%2C233)
![[聊攝影337] Nikon Z8/Z9 RAW 記錄格式比較建議 [聊攝影337] Nikon Z8/Z9 RAW 記錄格式比較建議](https://i2.wp.com/hojenjen.com/wp-content/uploads/2024/01/20240205121040_0.jpg?quality=90&zoom=2&ssl=1&resize=350%2C233)
![[聊攝影359] Nikon Z 相機通用教學 Vol18.ISO 感光度等級值、曝光控制EV等級、簡易曝光控制 [聊攝影359] Nikon Z 相機通用教學 Vol18.ISO 感光度等級值、曝光控制EV等級、簡易曝光控制](https://i2.wp.com/hojenjen.com/wp-content/uploads/2024/06/20240610220130_0_369bcb.jpg?quality=90&zoom=2&ssl=1&resize=350%2C233)
![[聊攝影366] Nikon Z 相機通用教學 Vol21. 連續拍攝速度、單次連拍最大張數、預先釋放補捉/拍攝選項](https://i1.wp.com/hojenjen.com/wp-content/uploads/2024/09/20240910201052_0_7a0882.jpg?resize=1232%2C650)
![[聊攝影365] Nikon Z 相機通用教學 Vol20. 快門釋放按鍵 AE-L、自拍、電源關閉延遲](https://i1.wp.com/hojenjen.com/wp-content/uploads/2024/09/20240910200402_0_ae4f60.jpg?resize=1232%2C650)
![[聊攝影364] Nikon Z 相機通用教學 Vol19. 矩陣測光臉部偵測、偏重中央區域、微調最佳曝光](https://i1.wp.com/hojenjen.com/wp-content/uploads/2024/09/20240910195824_0_d166ca.jpg?resize=1232%2C650)
![[聊攝影363] 2013 – 2024 近 10 年間,我用過的運動攝影機](https://i1.wp.com/hojenjen.com/wp-content/uploads/2024/08/20240827193725_0_47506f-scaled.jpg?resize=2560%2C1708)
![[聊攝影362] 我對 NAS 做為照片備份的看法](https://i0.wp.com/hojenjen.com/wp-content/uploads/2024/08/20240826092543_0_2049de.jpg?resize=1232%2C650)
![[聊攝影361] Canon EOS R52 15 項重點規格介紹](https://i0.wp.com/hojenjen.com/wp-content/uploads/2024/09/20240910194432_0_36dedc.jpg?resize=1232%2C650)

