
圖01.
LG FRIENDS 中 LG 360° 環景攝影機,是最近賀禎非常喜歡使用的環景攝影機,而前陣子才帶去英國玩了十天,這十天下來對這台有蠻多體會與使用心得,這裡為大家開箱介紹 LG 360° 環景攝影機 (底下簡稱 LG 360 CAM)。
| 本文為【旅行攝影教學專欄文章】 |
| 點我去文章列表 |
本編文章包含底下幾個章節
1. 開箱硬體介紹
本章將介紹 LG 360 CAM 硬體規格認識與介紹
2. 手機 APP 下載與連線設定
本章將分享手機 APP 下載以及連線設定方式
3. LG 360 CAM 初體驗操作
拿到 LG 360 CAM 該如何操作?
4. 進階網路分享操作
該如何更有趣的將照片、影片分享出去
5. 進階拍照玩法
簡單介紹一些進階拍照玩法
6. 結論
有關LG 360 CAM 軟硬心得評論
【開箱硬體介紹】

圖02
LG 360 CAM 支援 Android 以及 IOS 系統、1600 萬畫素、2K 360 度環景影片、5.1 聲道錄製效果、180/360 度拍攝,這些都是 LG 360 CAM 軟硬體特色。

圖03
開箱後包裝十分簡單,抽出來就看到 LG 360 CAM 本體。

圖04
所有的配件如上,LG 360 CAM 主體,以及 USB TYPE-C 充電傳輸線。


[線上課程終生看] 10 堂課 940 分鐘攝影入門全解析 + 480 分鐘 LR 編修入門,限時特價 $6990 點我報名
圖07
LG 360 CAM 體積非常小,與市面上其他 360 環景攝影機相比明顯小了一截,同時底下有腳架孔,配合使用自拍棒,拍照、錄影更多角度。

圖09
LG 360 CAM 最讓我欣賞一點,就是整體設計有一硬殼保護,能提供機子最好的保護。

圖10
環景攝影機最需要的是保護的硬殼,LG 360 CAM 本身設計就帶有保護殼,且體積不大,更方便攜帶出門。

圖11
LG 360 CAM 正面有一錄製訊號燈,當拍照、錄影時會閃爍紅燈提示,在未連接手機 APP 操作下,短按快門線可拍照,長按 1 秒則會啟動錄影,要結束再按一下即可。


2019 年數位攝影入門,全文自由開放閱讀,建立起你的攝影基礎與架構 -> 點我看文章
圖12
背面的部分只有另一半 180 度鏡頭,沒有其他的按鍵、燈號。 靜態照片最大 5660 x 2830( 1600 萬畫素),影片最大規格 2560 x 1280 ,為 2K 錄影畫質。

圖13
側面有一電源開關,短按一下則是進入 “待機”,隨時可以透過手機 APP 喚醒,加快拍照速度,若完全不想使用長按 4 秒,聽到連續響聲就完全關機,上面有 360 / 180 度拍照錄影燈號,我只使用 360 度拍照,就不會刻意去留意這燈號。

圖14
LG 360 CAM內建 1,200mAh,以 “待機、拍照” 正常使用,2-3 天沒問題,僅 76.7 克,真的非常輕巧。

圖15
採用 USB TYPE-C 充電傳輸介面,這一點是使用者要先了解的一點,而 Micro SD 最大支援 2TB 記憶卡,由於是 2K 錄製畫質,建議採用 U3 記憶卡規格,每秒有 30MB 寫入速度會比較適合。
【手機 APP 下載與連線設定】
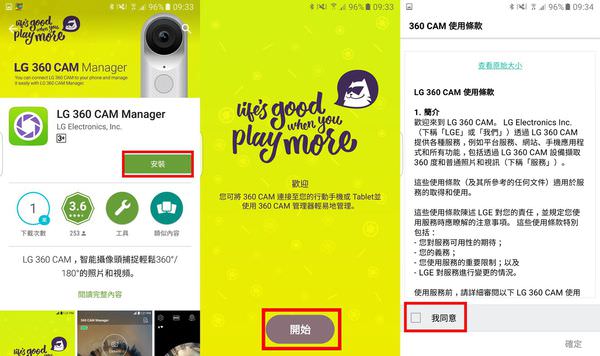
圖16
去 Google Play 或是 APP STORE 輸入 “LG 360 CAM” 就可以找到手機端應用 APP,下載好開啟,並且勾選使用同意。
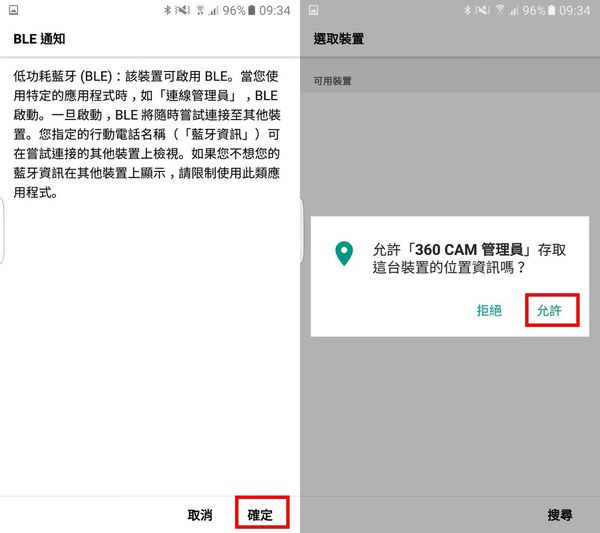
圖17
LG 360 CAM 與手機透過藍芽來控制,需要你的同意開啟藍芽,同時 360 CAM 管理員取得裝置位置,是透過手機定位資訊,寫入照片,未來分享照片,就能知道照片是在哪裡拍的。
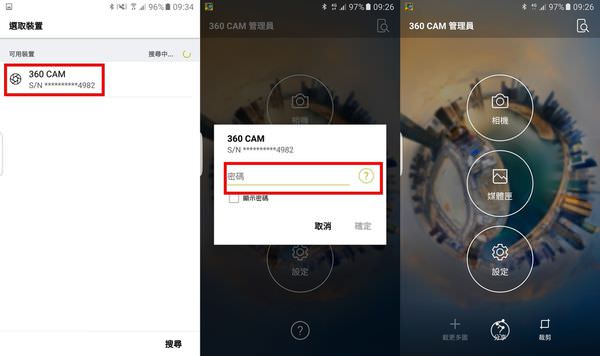
圖18
此時會出現 360 CAM 的裝置,點擊後會要求輸入密碼,密碼就是 “00 +機身序號末 6 碼”,如我的機身序號末 6 碼為 004982,那麼密碼就是 0004982,連接成功,則會進入 APP 主畫面。
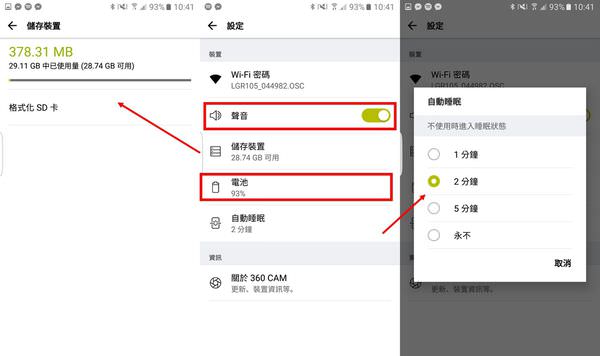
圖19
在進入拍照前,我們先來 “設定” 裡面看一下,大多數的設定是不用改的,唯有 “自動睡眠” 可以你個人喜好設定,我會建議設定 2 分鐘比較適合,2 分鐘後若沒操作,LG 360 CAM 會自動進入 “待機” ,以讓你隨時喚醒、快速拍照。 (若一天拍照結束了,再長按 POWER 鍵 4 秒,讓 LG 360 CAM 完全關機)
【LG 360 CAM 初體驗操作】

圖20
好了,我們要怎麼玩它? 基本上只要 “按快門” ,聽到 “啾” 的一聲就完成全景照片,有沒有這麼簡單? 對,就是這麼簡單,如果要錄影就長按 1 秒,會聽到 “咚叮” 的聲響,代表開始錄影,想停下來就按一下,聽到 “叮咚” 就完成錄影, 如果不想連接手機,這麼操作就可以了。
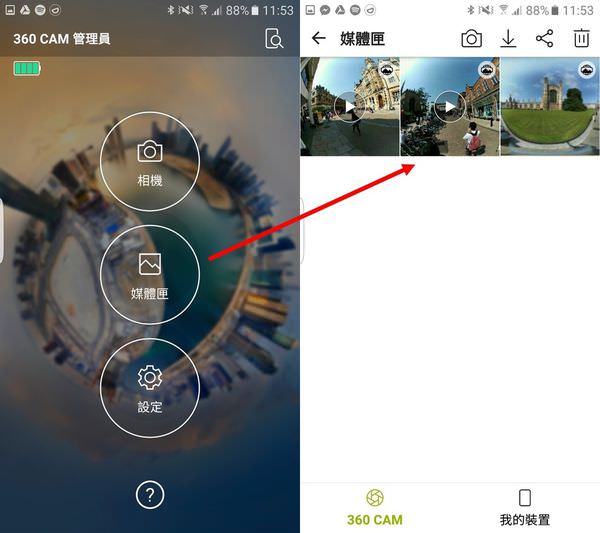
圖21
拍完的照片、影片該如何看? 最簡單的在 APP 裡面看就好了,打在 “媒體匣” 裡面,就可以找到在 LG 360 CAM 裡面的照片影片。
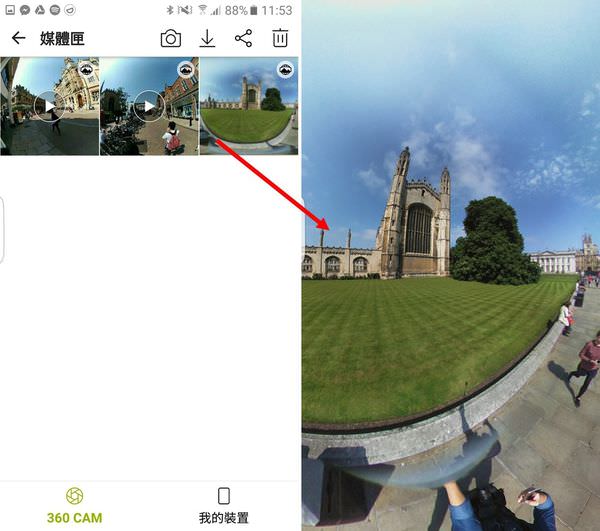
圖22
如果是照片,點擊照片,馬上 “下載到手機” 就直接觀看,速度非常快,馬上就可以看到剛剛拍的全景照片。
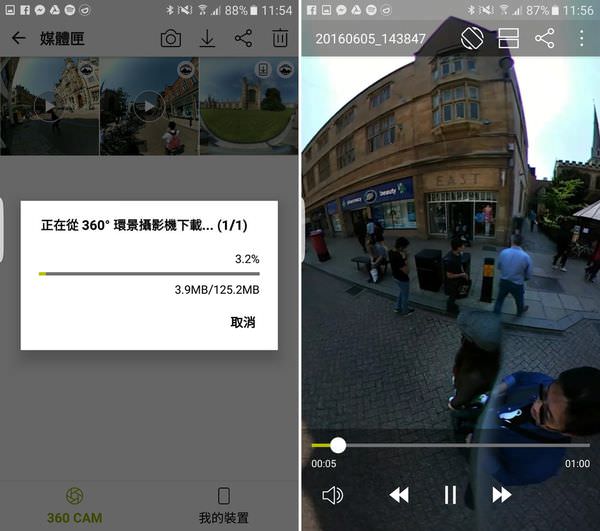
圖23
但如果是 “影片” 也是得從 LG 360 CAM 下載到手機裡才能播放,下載完成後,再點擊播放,就能正確的播放嘍。
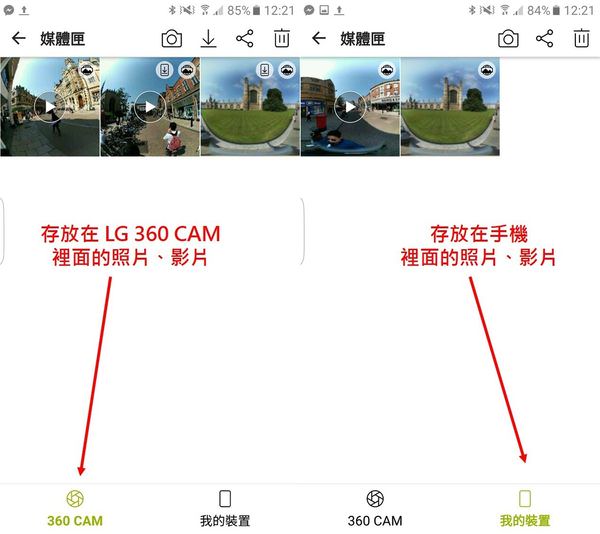
圖24
底下留意有兩個標籤,若是選擇 360 CAM 則是檢視存放在 LG 360 CAM 裡面的照片、影片,若點擊 “我的裝置” 則是顯示下載至手機裡的照片影片,未來要看 LG 360 CAM 所拍攝完成的照片、影片,都要透過這 APP 才能正常播放觀看。
如果今天,我們要 “社群分享” 出去,不只是在手機上看該怎麼操作呢? 底下來介紹進階的照片、影片分享的操作方法
【進階網路分享操作】
如果今天拍完的照片、影片,不只是想在手機上看而已,而是想分享到網路與更多人分享,那麼就是進階網路分享操作,同樣的本節會區分 “照片、影片” 兩小節與你分享
= 360 照片進階分享=
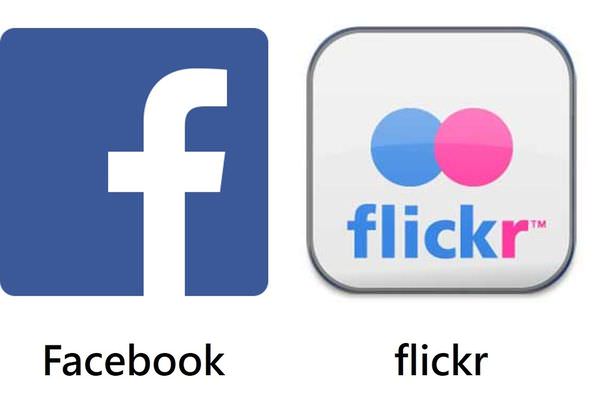
圖25
目前能支援播放 360 全景照片,目前我推這兩種免費的服務,一是臉書,其次是 flickr。

圖26
由於 2016/06 臉書剛開放播放環景照片,如果想要將照片分享到臉書,最保險的方法,就是透過電腦版 FB 臉書上傳照片,無論是 手機/電腦 版臉書,都會正常顯示

圖27
如果你想上傳到 flickr ,無論是電腦版 or 手機版 flickr ,都能正確上傳,只不過就目前為止,手機版 flickr 無法正確播放 360 環景照片,想要透過 FLICKR 分享照片,還只停留在電腦上觀看。
![[玩攝影33] LG 360 CAM 全景相機,玩轉你的攝影新想法 20160605_110801](https://hojenjen.com/wp-content/uploads/2016/07/1469623068-bce9e317b22d736eb47a8bc628f65ef1.jpg)
示範圖(原圖連結)
上圖就是透過 flickr 上傳環景照片,再嵌入網頁裡欣賞,如果想單獨在 flickr 上觀看照片,請點照片下方 “原圖連結” 就可以到 flickr 上觀看。
= 360 影片進階分享=
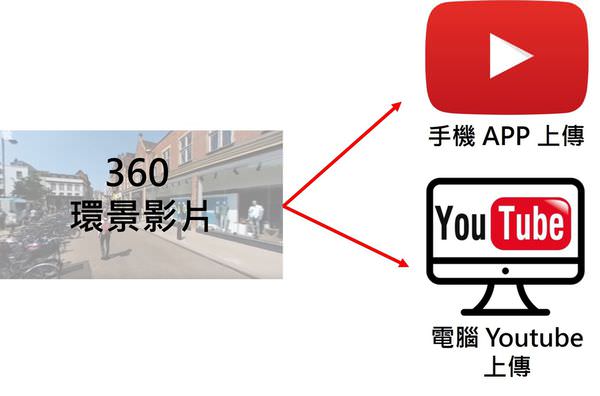
圖28
影片分享方式有二種方法,一種是 “手機直接上傳”,另一種是 “透過電腦上傳” 兩種方法,這裡先介紹第一種,透過手機直接上傳。
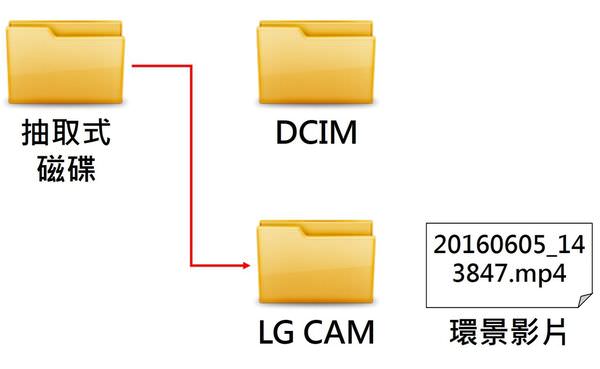
圖29
第一種方法就是手機直接上傳,在播放影片時,點擊右上角 “分享”,並且選擇 Youtube APP ,就可以直接上傳至 Youtube,上傳完就可以直接在 Youtube 看嘍。
影片
LG 360 CAM 是 2K 錄影,所以在畫質的部分可以自己調整至 1440S ,滑動畫面、旋轉手機,影片角度就跟著轉動。
PS:如果上面影片無法正常播放,那是因為你目前用手機閱讀,手機閱讀對於 360 影片播放目前無法正確顯示,除非你打開 YOUTUBE APP,搜尋 “LG 360 CAM 示範” 就會找到本影片,也能正確的播放。
但是…,許多人會覺得,用手機傳很慢,一隻影片很大,手機傳很慢,也不知道要傳多久,這時會想回家開電腦傳,這裡可不是直接傳就好,需要找到正確的檔案上傳才行。
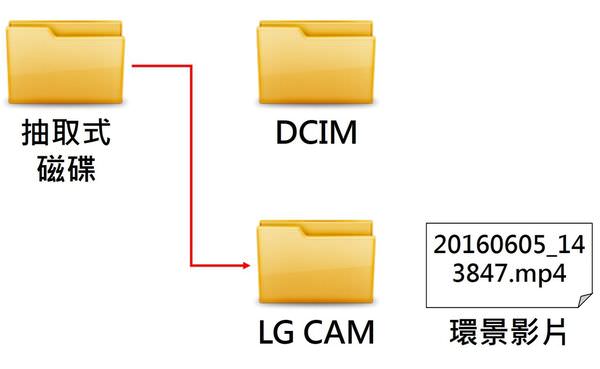
圖30
如果將記憶卡放進電腦,在 LG CAM 底下,找到你想上傳的影片,假如檔名為 20160606_143847.MP4。
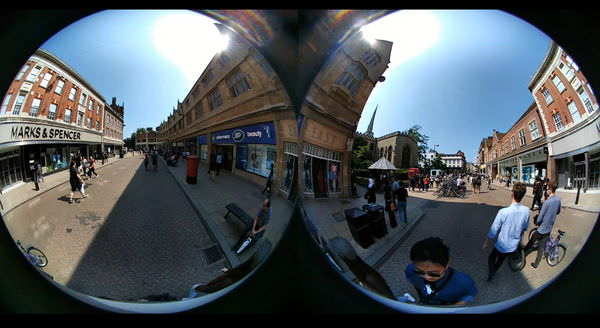
圖31
如果你用播放程式打開,你會發現是兩個球體的影片,怎麼會是這樣子呢? 不是應該是 “環型影片” 嗎?
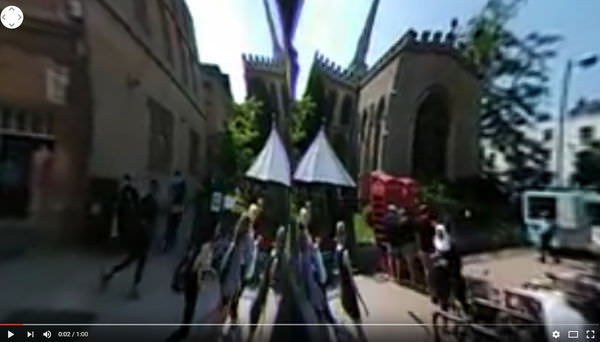
圖32
如果試圖直接上傳至 YOUTUBE,你會發現雖然有結合成全景影片,但結合的很奇怪,中間會斷斷續續不連貫,怎麼會這樣呢?

圖33
如果試圖直接傳到臉書上,也會同樣發生一樣的狀況,怎麼會在手機上看正常,上傳到臉書、YOUTUBE 就不正常呢?
「因為你沒有先把影片做 “轉檔” 的動作」
單單就記憶卡裡面的 “影片原檔” 是無法正確播放,此時我們要做個 “轉檔” 的動作,將轉好的影片上傳至 Youtube 就大功告成了。
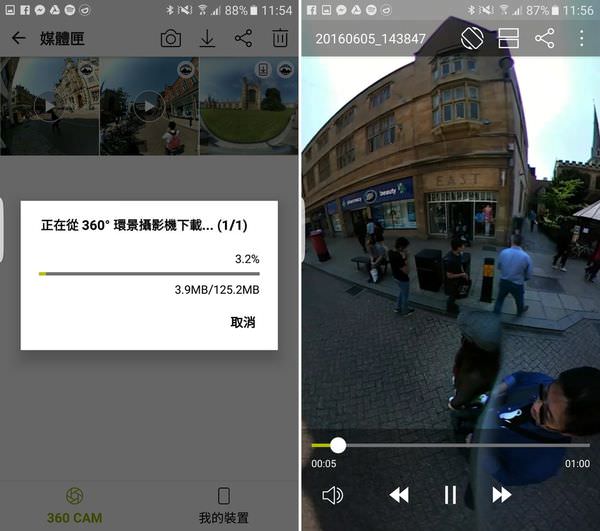
圖34
如果你是照著這篇教學操作的話,其實你已經轉檔好了,只是你沒發現而已哦,剛剛我們有一個步驟,是將影片傳到手機,並且在手機上播放影片,對吧? 上圖 34 其實就是圖 23,只是這步驟,並不只是單純的將影片傳到手機上,同時也將影片 “一起轉檔”,才能在手機上正確的播放環型影片。
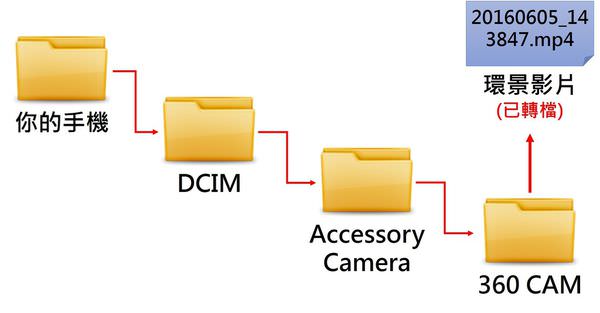
圖35
將你的手機接上電腦,到資料夾「DCIM – Accessory Camera – 360 CAM」下,會找到同樣一個名稱的影片「20160605_143847.MP4」,這個影片就是從 LG 360 CAM 下載到手機的影片,同時也被 “轉檔處理” 過的正確版本。
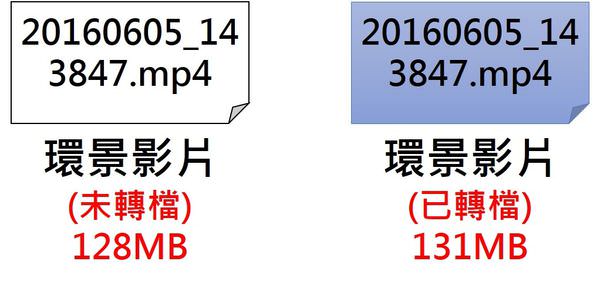
圖36
我們檔 “存放在LG 360 CAM” 裡面原檔,與 “手機裡轉好的影片” 檔案兩相比較,會發現經過轉檔的影片會稍微大一點,就能證明 “從 LG 360 CAM 下載到手機的影片,並不只是下載,同時包含了轉檔的過程”。
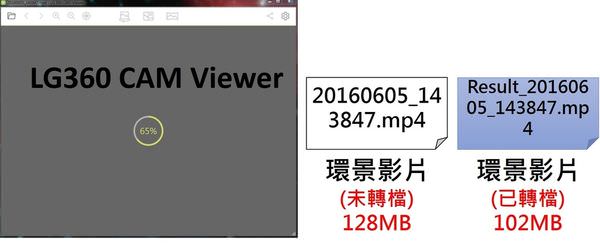
圖37
另外一個方法,是透過電腦轉檔,至 LG 官網下載 LG360 CAM Viewer ,將原檔放放進去後,LG360 CAM Viewer 會自動將環景影片轉檔,產生一開頭為 Result 新的檔案,且稍小一些,就不用透過手機將影片拿出來。
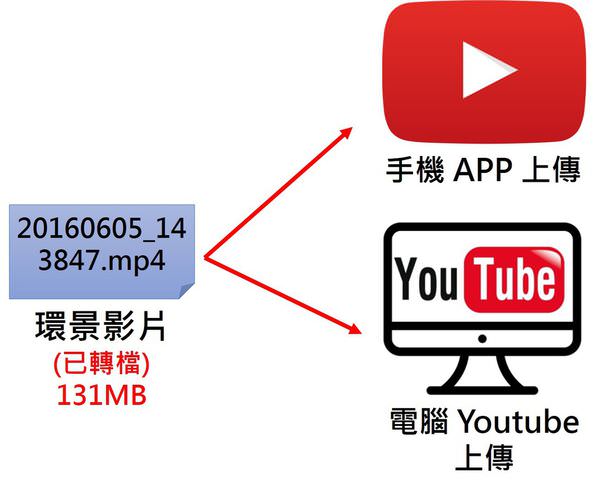
圖38
換句話說,只要這影片轉檔轉好,就可以直接在手機上的 YOUTUBE 上傳到 YOUTUBE ,或是在電腦版 YOUTUBE 上傳,都會顯示正常。
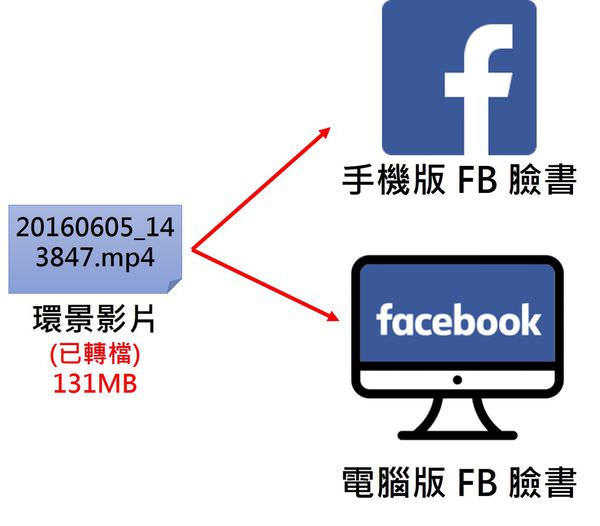
圖39
同樣的,我們也可以直接將轉檔影片上傳至臉書分享,無論是手機版臉書 APP 或是電腦版臉書,都可以直接上傳、播放。 (其實臉書很早前能正常播環形影片,比照片更早支援播放)
= 小結 =
以上是進階的照片、影片分享方法,供你參考,會如此麻煩,主要還是環形照片、影片在各裝置、平台之間,仍然沒有統一的標準,相信未來這方面會更簡單上手。
為了要享受最好的欣賞品質,現階段仍未普及前,仍舊建議「透過電腦傳照片、影片」,以及「在電腦上觀看照片、影片」,最不會有太大的問題。
【進階拍照玩法】

圖40
錄製全景照片、影片,我個人習慣用 “手機自拍棒”,將 LG 360 CAM 立得高高的,這樣子拍照、錄影,比較不會拍到自己,或是錄到路人,視野比較好。
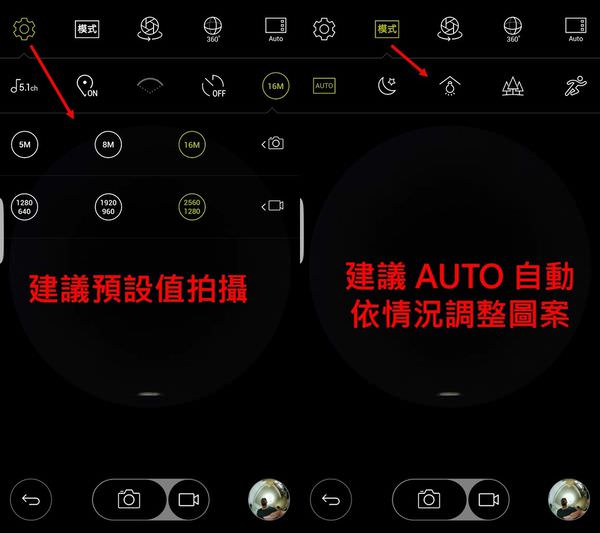
圖41
在拍攝介面有一些設定可以參考,在 “設定” 及 “模式” ,我建議照預設值就好,不用特別去改,就會是最佳拍設、錄影畫質。
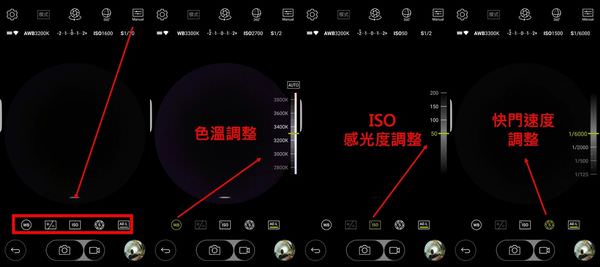
圖42
在右上角可以切換 “Manual 專業模式” 給進階的攝影朋友更多操作,可以調整色溫 K 值、ISO 感光度調整,以及快門速度調整,若有興趣的朋友,可以進一步的調整。
【結論】

圖43
2016年06月去了一趟英國,在還沒摸熟情況下就帶著 LG 360 CAM 出發,整整連續使用了 10 天,對於這隻有一些簡單的優缺點心得,最後與大家分享。

圖44
優缺點是相對比較出來的,以我手邊另一隻同樣具有 360 環景攝影、錄影的 RICOH Theta S 相比,簡單的比較如下。
= 操作體驗 =
LG 360 CAM 最大優點是體積小、有保護殼,這點非常重要,外出旅行十分方便,待機下喚醒拍照快,拍完看照片遠比 Theta S 快很多 (Theta S 還要慢慢傳就是了),wifi 連線穩定,不像 Theta S 不時的 LAG 直到斷線。
= 動態錄影 =
錄影畫質也遠比 Theta S 好很多! Theta S 為 Full-HD 畫質,再轉檔一次,無論上傳至 Youtube 或是臉書,只能用 “恐怖片” 來形容,你不會想用 Theta S 來錄影,而 LG 360 CAM 本身為 2K 畫質已提昇不少,加上轉檔後畫面衰減不算太多,已達堪用水準。
= 靜態影像=
LG 360 CAM 環形照片 “接合處” 明顯有細縫,白天就很明顯有接合不完美的地方,影片更是明顯,與Ricoh Theta S 相比,這一點確實是差上一截,同時 Theta S 靜態照片細緻度也比 LG 360 CAM 表現較好一些,但不明顯。
= APP 連動表現=
LG 360 CAM 專業模式快門速度最慢僅 0.5 秒,無法做長時間曝光十分可惜,不如 RICOH Theta S 擁有 60 秒長時間曝光,運用範圍就非常多,但這是軟體問題,期待未來能有 APP 方面的更新。
= 價格=
LG 360 CAM 目前定價為 $5,990,RICOH Theta S 約為 13,900 (2016/06),就價格上 LG 360 CAM 非常有優勢,非常適合入門使用者來試試,但 Theta S 價格較高,但靜態畫質表質較好,APP 操作也多元是其優勢。
= 最後 =
心動了嗎? 是否要衝一隻 LG 360 CAM 呢? 但買之前還是要留意最重要的事
「Android手機可從Google Play下載360 CAM管理員應用程式(支援Android 5.0以上, 晶片 MSM8974, Exynos5433以上版本) iOS手機可從App Store下載LG 360 CAM應用程式(支援iOS 8以上軟體版本且為iPhone 5S以上之手機)」
換句話說,如果你的手機是 iPhone,只要是 iPhone 5S 以上,幾乎沒有問題,但如果你是 Android 手機,如果不是這兩種晶片,會有相容性的問題,若不確定你的手機是否支援,先詢問 LG 後再行購買。








![[玩攝影117] Manfrotto曼富圖 Befree GT XPRO 鋁合金旅行三腳架,專為微距攝影打造旅行三腳架 [玩攝影117] Manfrotto曼富圖 Befree GT XPRO 鋁合金旅行三腳架,專為微距攝影打造旅行三腳架](https://i2.wp.com/hojenjen.com/wp-content/uploads/2024/09/20240910111201_0_50b9e3.jpg?quality=90&zoom=2&ssl=1&resize=350%2C233)
![[玩攝影118] AOKA KY224CL 輕巧收納四節碳纖維三腳架 [玩攝影118] AOKA KY224CL 輕巧收納四節碳纖維三腳架](https://i0.wp.com/hojenjen.com/wp-content/uploads/2024/11/20241123122628_0_0d67ca.jpg?quality=90&zoom=2&ssl=1&resize=350%2C233)

![[玩攝影110] Marsace MT-2541T,更紮實材質,抗得住嚴峻拍攝條件 [玩攝影110] Marsace MT-2541T,更紮實材質,抗得住嚴峻拍攝條件](https://i2.wp.com/hojenjen.com/wp-content/uploads/20230406204922_17.jpg?quality=90&zoom=2&ssl=1&resize=350%2C233)

![[3C 開箱] Exascend Catalyst V60 UHS-II 高速記憶卡,正成代理終生保固 [3C 開箱] Exascend Catalyst V60 UHS-II 高速記憶卡,正成代理終生保固](https://i0.wp.com/hojenjen.com/wp-content/uploads/2024/09/20240910105933_0_e09c09.jpg?quality=90&zoom=2&ssl=1&resize=350%2C233)
![[3C 開箱] 華為 FreeBuds 6i 以靜制噪,潮酷全能,CP 值表現亮眼藍牙耳機 [3C 開箱] 華為 FreeBuds 6i 以靜制噪,潮酷全能,CP 值表現亮眼藍牙耳機](https://i0.wp.com/hojenjen.com/wp-content/uploads/2024/07/20240717121558_0_a73702.jpg?quality=90&zoom=2&ssl=1&resize=350%2C233)
![[3C 開箱] HUAWEI FreeBuds 5 近三周使用心得分享 [3C 開箱] HUAWEI FreeBuds 5 近三周使用心得分享](https://i1.wp.com/hojenjen.com/wp-content/uploads/2023/07/20230725145354_42.jpg?quality=90&zoom=2&ssl=1&resize=350%2C233)
![[玩攝影113] Velium 銳利瓏 PENTA全功能萬象濾鏡系統 [玩攝影113] Velium 銳利瓏 PENTA全功能萬象濾鏡系統](https://i2.wp.com/hojenjen.com/wp-content/uploads/2023/07/20230714103636_29.jpg?quality=90&zoom=2&ssl=1&resize=350%2C233)
![[玩攝影118] AOKA KY224CL 輕巧收納四節碳纖維三腳架](https://i0.wp.com/hojenjen.com/wp-content/uploads/2024/11/20241123122628_0_0d67ca.jpg?resize=1232%2C650)
![[玩攝影117] Manfrotto曼富圖 Befree GT XPRO 鋁合金旅行三腳架,專為微距攝影打造旅行三腳架](https://i2.wp.com/hojenjen.com/wp-content/uploads/2024/09/20240910111201_0_50b9e3.jpg?resize=1232%2C650)
![[3C 開箱] Exascend Catalyst V60 UHS-II 高速記憶卡,正成代理終生保固](https://i2.wp.com/hojenjen.com/wp-content/uploads/2024/09/20240910105933_0_e09c09.jpg?resize=1232%2C650)
![[3C 開箱] Insta360 GO 3S 評測心得,最輕、巧、小 4K 運動/VLOG 攝影機](https://i1.wp.com/hojenjen.com/wp-content/uploads/2024/09/20240910104930_0_604626.jpg?resize=1232%2C650)
![[3C 開箱] Sharp AQUOS R9 拍照評測,LEICA 認證雙鏡頭 5000 萬像素,AI 消除陰影更聰明](https://i0.wp.com/hojenjen.com/wp-content/uploads/2024/08/20240819181405_0_c8d37b.jpg?resize=2048%2C1080)
![[3C 開箱] 華為 FreeBuds 6i 以靜制噪,潮酷全能,CP 值表現亮眼藍牙耳機](https://i2.wp.com/hojenjen.com/wp-content/uploads/2024/07/20240717121558_0_a73702.jpg?resize=1000%2C667)

